
Приложение Word от компании Microsoft предлагает пользователям широкие возможности формирования документов необходимого вида и объема. Позволяет создавать и добавлять пустые страницы в готовый документ. Чтобы избежать трудностей, стоит прислушаться к мнению продвинутых пользователей.
Работая в приложении Word, можно без труда оформить новые страницы. Они создаются программой автоматически, по мере расширения объема вносимой в документ информации. Если объем превышает исходный лист, материал выносится на следующий. В данном случае автоматический режим не требует использования каких-либо дополнительных элементов.
Однако работа над документами бывает разной. Иногда приходится в уже готовый материал вносить изменения, увеличивая объем страниц за счет добавления в основной документ одного или нескольких листов. Это можно сделать легко вне зависимости от места требуемой вставки. Если пользователь неопытен, то он сталкивается с определенными сложностями. С последними легко бороться, если знать последовательность действий.
Новая страница
Знатоки утверждают наличие нескольких алгоритмов действия.
Самый незамысловатый и в корне неверный связан с использованием расположенной на клавиатуре клавиши Enter и курсора мышки. Для формирования новой страницы в Word, курсор в документе размещается там, где предполагается создание новой страницы. Это может быть как начало, так и конец документа. После установления курсора, требуется удерживать клавишу Enter до момента возникновения новой страницы. Причем, установка курсора в начале документа, перенесет информацию на новую страницу.

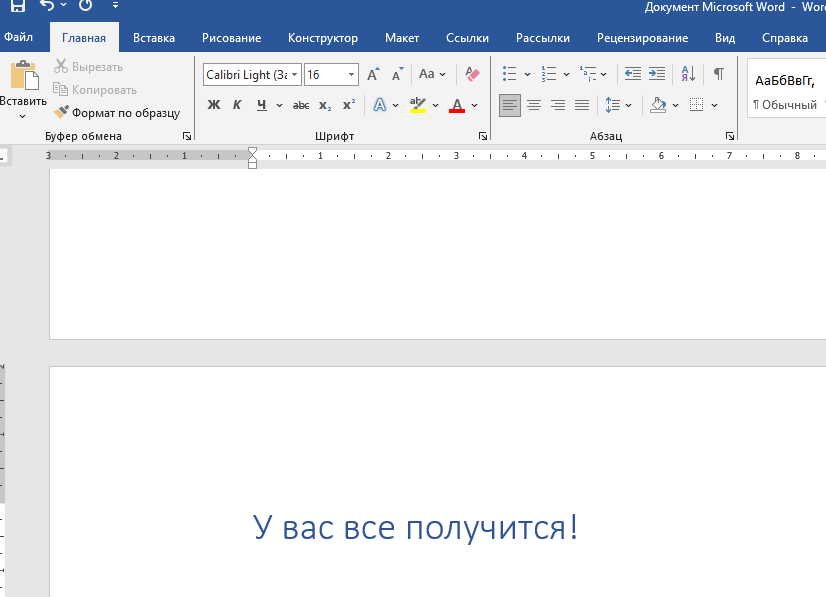
Это самый простой, но совершенно неудобный способ решения поставленной задачи. Однако существуют варианты более оптимальные и правильные.
Вставка в Word пустого листа
При использовании приложения Word добавить новую страницу поможет вкладка под названием «Вставка». При активации этой вкладки стоит интересоваться блоком, обозначенным как «Страницы». В этом разделе найти значок – «Пустая страница».
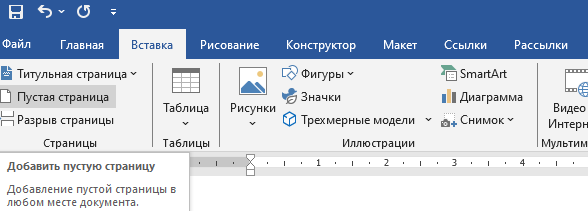
При нажатии на него формируется новый лист. Если курсор стоит в середине текста, то материал будет разделен в этом месте пустой новой страницей, что увеличит объем рабочего документа до нужной величины. Поэтому стоит следить за местом установки курсора.
Второй вариант вставки в Word признается наиболее быстрым, но не предполагает формирования пустой страницы. Особенность способа заключается в моментальном возникновении разрыва между уже имеющимися и новой страницей. Здесь требуется знать сочетание необходимых клавиш.
Алгоритм действий прост: установка курсора в нужном месте текста – начало, середина, конец – нажатие на клавиатуре двух клавиш «Ctrl + Enter». Воздействие должно быть одновременным. При первом нажатии формируется разрыв между страницами, при двойном – новая страница, чистая и готовая к работе.
Третий вариант формирования новой страницы в Word связан, опять же, с возможностью быстрого оформления разрыва страниц. Здесь опять стоит обратить внимание на вкладку под названием «Вставка». В блоке «Страницы» найти значок «Разрыв страницы». Таким способом можно открыть пустую страницу или перенести часть материала на новый лист.
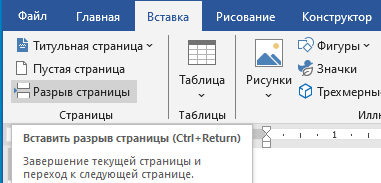
Если требуется создать страницу в Word нестандартного размера, тогда стоит обратиться к помощи вкладки «Макет».
Возникли сложности?
Нужна помощь преподавателя?
Мы всегда рады Вам помочь!

Создать неформат
Работая в приложении Word, пользователи могут почувствовать себя творцами и дизайнерами при создании и вставке в исходный документ страницы с требуемыми параметрами. Для этого надо найти вкладку «Макет» и блок «Параметры страницы».

При внимательном рассмотрении блока, можно увидеть массу полезных функций. Для создания нестандартной страницы стоит использовать значок «Размер».
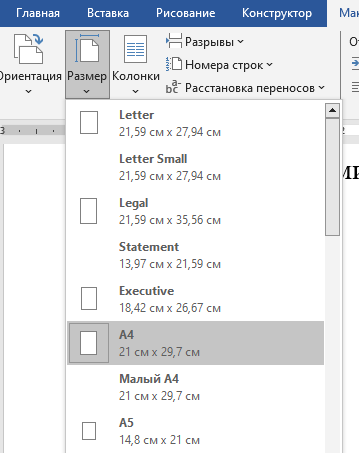
Пользователю открывается список размеров бумаги. В нижней части столбца можно найти значок «Другие размеры бумаги». Активация кнопки переносит в новое окно, где можно вставить и сохранить нужные параметры высоты и ширины. Причем применить можно не только к выделенному фрагменту, но и ко всему документу.
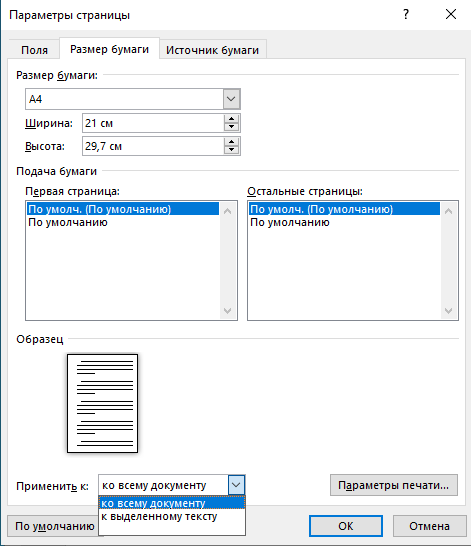
Существует еще один вариант быстрого поиска места добавления страниц, если материал обладает внушительными объемами. Однако этот вариант не для новичков. Наличие объемного и сложного документа требует массы времени для проверки и внимательности. Облегчить труд поможет вкладка «Вид», раздел «Отображение», где нужно галочку из окошка значка «Линейка», перенести в окошко значка «Область навигации».
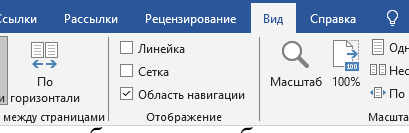
Данное действие помогает открыть окно навигации, где необходимо выбрать значок «Страницы».
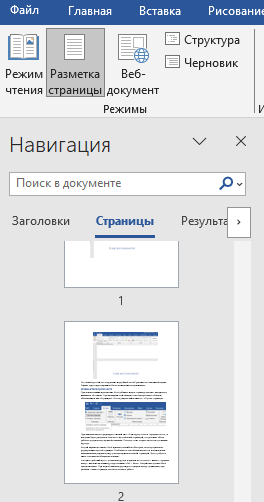
Данный способ наглядно демонстрирует быстрый вариант поиска места добавления или удаления необходимого количества страниц в ворде.
Как видно, создать страницу в программеWord несложно, если быть внимательным и придерживаться предложенных алгоритмов.
Трудности с учебой?
Требуется поддержка?
Помощь в написании студенческих и
аспирантских работ!







