
Исходная версия программы Word для системы Windows, создана всем известной компанией Microsoft в конце прошлого века, а точнее в 1989 году. Ее основная цель – помощь в оформлении листов Word по утвержденному образцу. Английское «Word» равнозначно отечественному «Слово». Приложение интуитивно понятно, способно помочь в формировании документов в соответствии с выбранными или представленными задачами. Кроме того, приложение позволяет вносить в исходный вариант разного рода изменения, структурировать документацию.
СОДЕРЖАНИЕ
Вводные данные
Задумав создать лист в приложении, стоит знать, что для этого существует несколько вариантов, которыми можно пользоваться в зависимости от возможностей. Первый способ базируется на возможности обращения к шаблону, второй – пустому документу в специализированной вкладке.
Здесь стоит обозначить, что сложностей в реализации цели, быть не должно. Формирование и открытие доступа к новым листам в Word практически идентичны. Для придания исходнику наиболее оптимального вида можно использовать разнообразные инструменты для редакции и анализа, предлагаемые компанией производителем. Все инструменты эффективны и разнообразны.

Зная самые основные вводные, без труда можно оформить желаемое.
На базе шаблона
Эксперты утверждают, что самый комфортный вариант для формирования листа в Word – использование шаблонов. Последние достаточно разнообразны.
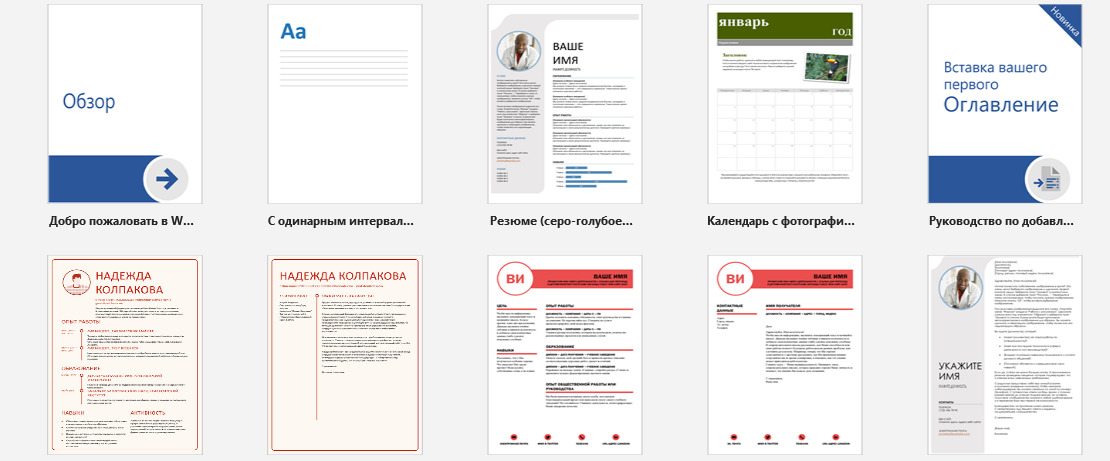
Данный способ оформления листа в Word характеризуется наличием разнообразных тем и дизайнерских решений. Все что необходимо – выбрать и действовать.
Начиная работать в приложении Word, каждый из пользователей может подобрать для себя определенный вариант листа из предложенных в программе шаблонов. Еще один вариант начала работы – обратиться к возможностям интернета и найти то, что придется по вкусу.

Шаблоны доступны в режиме предварительного просмотра, что позволяет не только их увидеть, но и изучить с использованием режима масштабирования.
Шаблон отменяется
Если уже готовые версии листа в Word не подходят, тогда остается использовать второй вариант. Для этого стоит обратиться к вкладке «Создать» и найти «Новый документ».
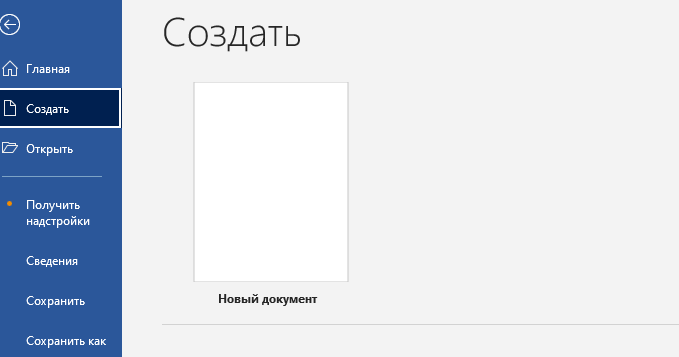
При нажатии на пустой вариант листа, в новом окне открывается исходный документ.
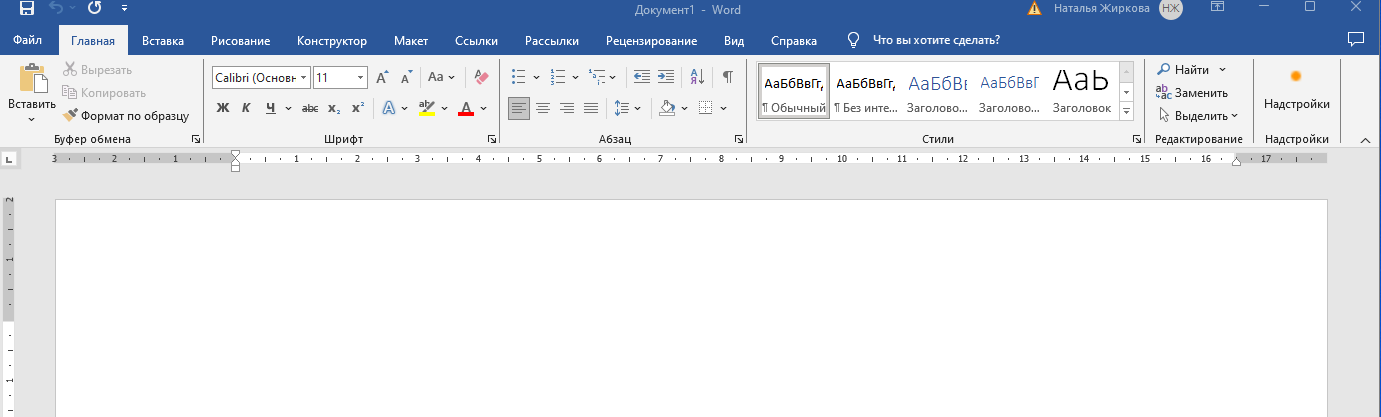
Он носит начальное название «Документ 1- Word». Лист полностью готов к работе.
Тонкости работы в Word
Если работа в приложении не требует открытия нового документа, то вернуться к использованию уже созданного можно посредством обращения к уже открываемым ранее. Для этого стоит запустить Word. На главной странице приложения найти перечень тех листов, которые открывались последними.
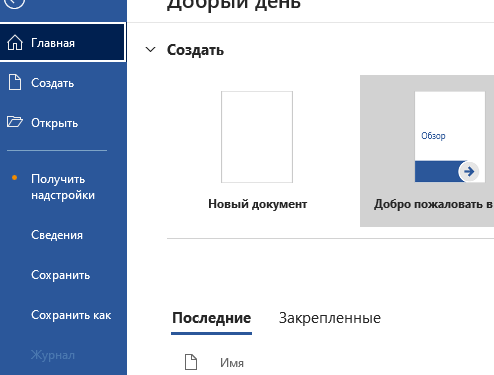
В случае отсутствие требуемого листа, стоит обратиться к вкладке «Закрепленные», где обратить внимание на вкладку «Другие документы».

Запущенное приложение Word облегчает задачу формирования или открытия необходимого листа. Здесь стоит найти вкладку «Файл», при нажатии на который открывается главная страница для поиска искомого.
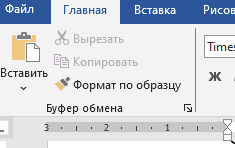

Компания Microsoft постоянно совершенствует свои продукты. Если необходимо открыть лист в Word, созданный в более ранних вариантах приложения, то пользователи могут столкнуться с появлением в окне заголовка документа надписи на желтом фоне, которая предупреждает о том, что документ работает в условиях «ограниченной функциональности». Работать с листом в Word в данном случае можно. Также доступна возможность обновления листа до более современной версии, открывающей иные возможности.
После создания
Когда новый лист в Word сформирован, требуется сохранить выбранную форму. Для этого стоит следовать нескольким простым шагам. Для начала найти элемент приложения под названием «Файл».
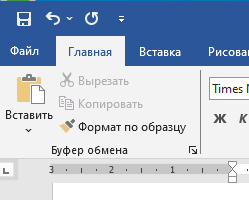
При нажатии на него, всплывает перечень допустимых действий.

Здесь стоит обратить внимание на наличие нескольких команд: «Сохранить» и «Сохранить как». При выборе первой команды, лист просто сохраняет информацию в процессе работы. Если заранее не обозначить путь сохранения, то, в последствии, стоит искать искомый документ в папке «Загрузки». Остановив выбор на команде «Сохранить как», откроется выбор более удобного варианта сохранения листа в нужной для работы папке.
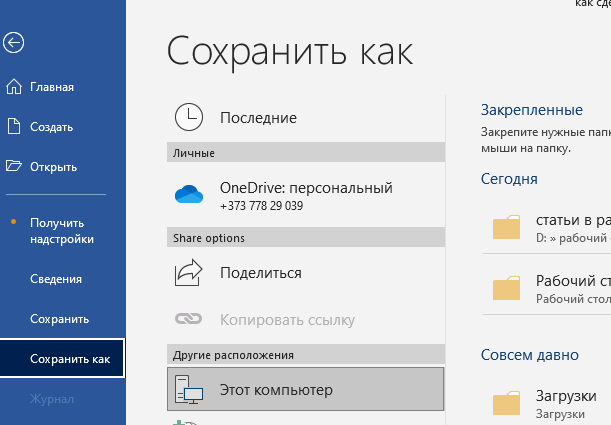
Возникли сложности?
Нужна помощь преподавателя?
Мы всегда рады Вам помочь!

Еще немного тонкостей сохранения
Чтобы лист в Word после создания остался доступен для работы на компьютере, стоит выбрать раздел «Этот компьютер» и остановиться на папке «Обзор».

В итоге открывается новое окно с выбором разделов для сохранения и быстрого поиска искомого листа для продолжения работы.
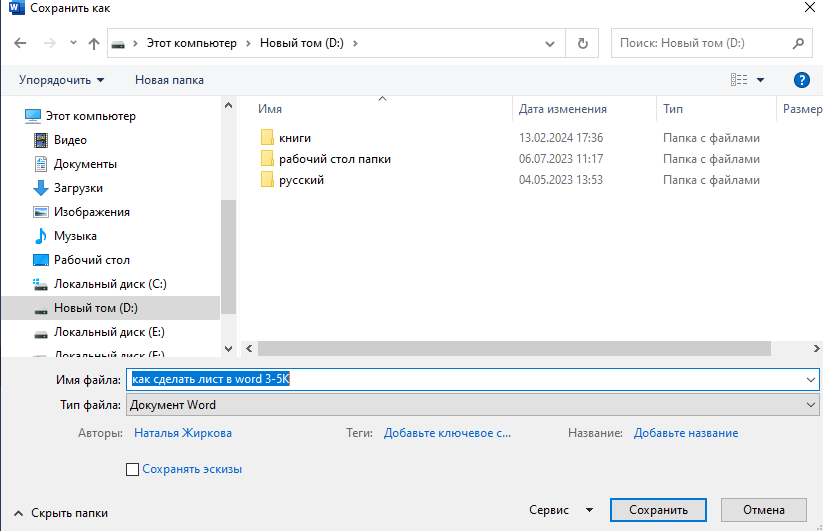
Если требуется сохранить созданный лист в Word в сети интернет, тогда стоит пройти по следующему пути: «Сохранить как» — «Добавление места» и далее выбирать желаемое место расположения документа. Стоит помнить, что размещение файлов во всемирной паутине открывает перед пользователями широкие возможности к обмену, написанию отзывов, совместной обработке и корректированию. Причем все перечисленные действия могут происходить в режиме «Онлайн».
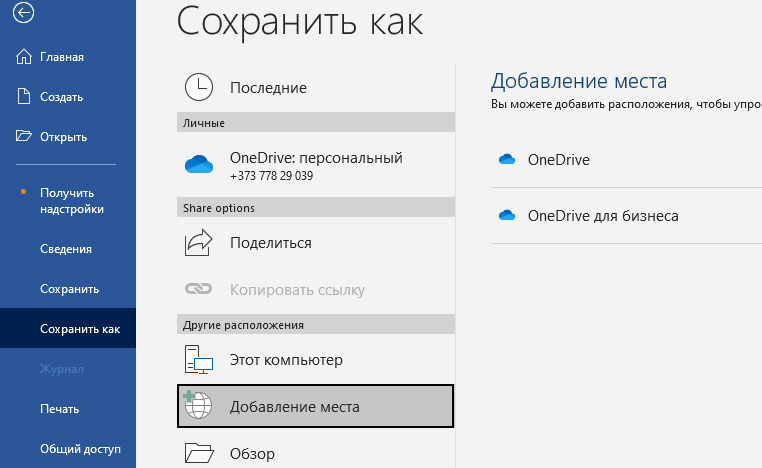
Стоит помнить, что активация функции сохранения, зафиксирует лист в Word и имеющуюся информацию в файле DOCX, т.е. в формате Open XML. Здесь же стоит уточнить о том, что нет абсолютно универсальных приложений для чтения файлов, вне зависимости от их формата. Бывает, что файл считывается частично. В этом случае необходимо позаботиться об обновлении приложения или установлении Windows более современной версии.
Трудности с учебой?
Требуется поддержка?
Помощь в написании студенческих и
аспирантских работ!







