
Информация в современном мире имеет огромное значение. Ее качество и наглядность – серьезный инструмент для организации плодотворного сотрудничества, обмена данными, анализа и т.п. Среди огромного числа разнообразных вариантов отображения информации значимое место занимают диаграммы. Последние представляют собой способ условной визуализации числовых параметров или их корреляций. При этом информация представляется графически. Наглядность такой визуализации – серьезный инструмент быстрого оценки изменения определенных показателей, которым стоит учиться пользоваться.
Для пользователей разноплановыми продуктами компании Microsoft известна удобная программа, ориентированная на формирование и проработку электронных таблиц – Excel. Стоит уточнить, что электронные таблицы представляют собой особую форму структурирования, демонстрации и анализа произвольных данных, располагаемых в базах данных или в документах текстового формата. Excel – отличный инструмент для работы с определенными показателями.
Диаграммы: виды
Разработчики предлагают видовое разнообразие диаграмм. Вполне обычным для активных пользователей интернета и профессионалов являются следующие диаграммы:
- График функции, где используются два показателя – Y (значение функции) и X (значение аргумента). Диаграмма может быть одна, а графиков может быть несколько.
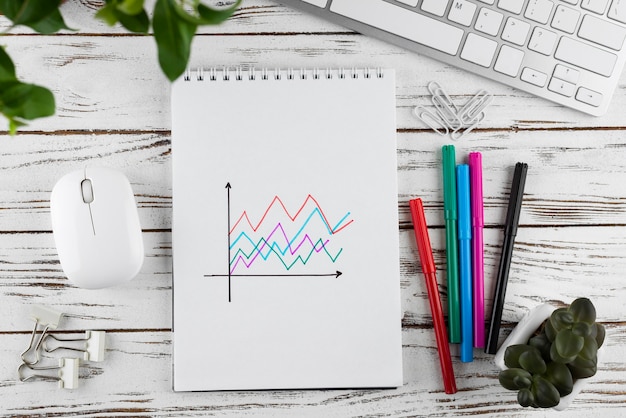
- Гистограмма – диаграмма, при создании которой пользуются столбцы. Данный вид схем применяется в случае необходимости продемонстрировать соотношение определенных данных вне взаимосвязи показателей таблицы. Каждая табличная ячейка обладает своим значением. Именно она отображается на диаграмме в форме столбика, цилиндрика или конуса. Стоит отметить, что данные виды схем могут различаться в зависимости от наложения абсолютных или относительных единиц.
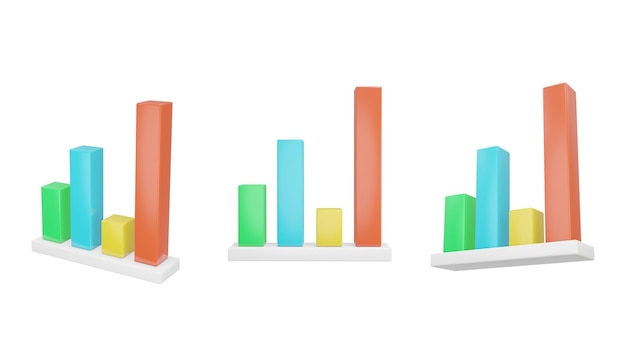
- Диаграмма круговая отражает показатели строк или столбцов таблицы, долю значений каждого элемента в обобщенной сумме строк или столбцов. Разделение на секторы позволяет отражать в них показатели отдельных элементов.
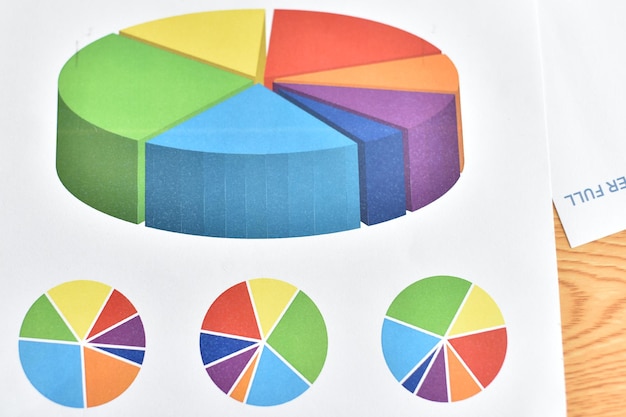
- Диаграмма радиальная (сетчатая)
Данный тип графиков похож на паутину с множеством осей, являющихся основой для отдельных типов значений. Начало координат для всех осей – центр. Диаграммы используются для отображения определенного числа независимых показателей, объединённых для описания особенностей системы набора данных.
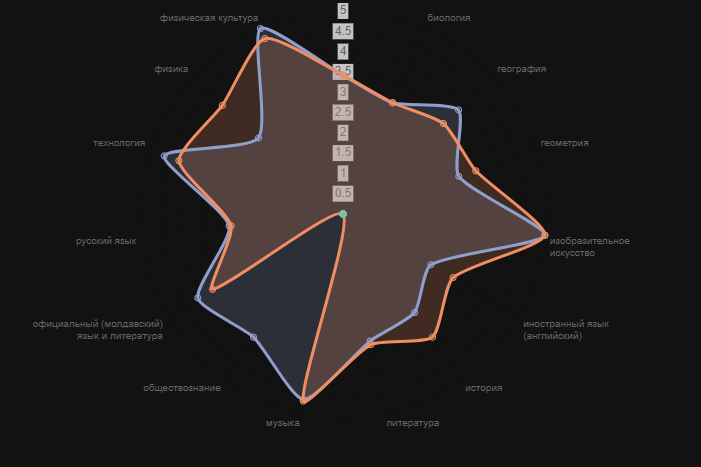
- Диаграмма спиральная – разновидность радиального варианта графика. Различие заключается в расположение начала отсчета. В спиральной разновидности она начинается на окружности, а не в центре круга.
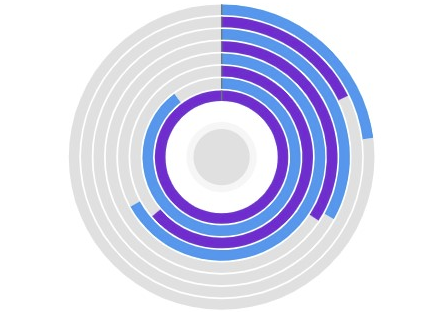
- Диаграмма биржевая – график, отображающий подборки данных с определенным числом значений. Основная сфера применения – передача биржевых показателей.
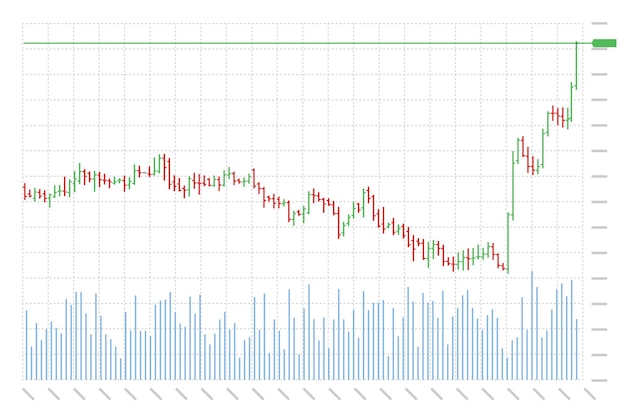
- Диаграмма Ганта используется для визуализации графика работ в соответствии с планом реализации идеи. График отражает задачи и очередность реализации. Отрезки, отражение задач и подзадач, представляют график работ на временной оси, что наглядно демонстрирует временной отрезок от начала до завершения работ. Длина характеризует длительность исполнения определенной задачи.
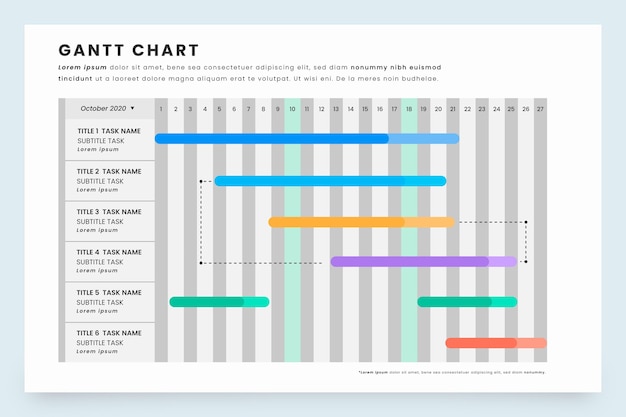
Как видно, Excel предлагает широкий набор возможностей для формирования графиков, отражающих нужные параметры в самой удобной конфигурации.
Создать просто
Отвечая на вопрос о том, как создавать диаграммы в Excel, любой эксперт ответит – просто. Но, для большинства пользователей, данный процесс представляется серьезным испытанием. Попробуем сегодня развеять страхи и представить вариант работ по созданию графиков, способный удивить своей доступностью пользователя с минимальными навыками в области построения графиков и диаграмм.
Excel предлагает широкий набор инструментов для реализации возможности создания любых диаграмм. А эксперты предлагают пополнить копилку знаниями о том, как их изменять не только внешне, но и содержательно.
Для начала создаем Лист Microsoft Excel. Открывается пустой лист, в который необходимо внести интересующие нас данные, сформировав требуемую таблицу.
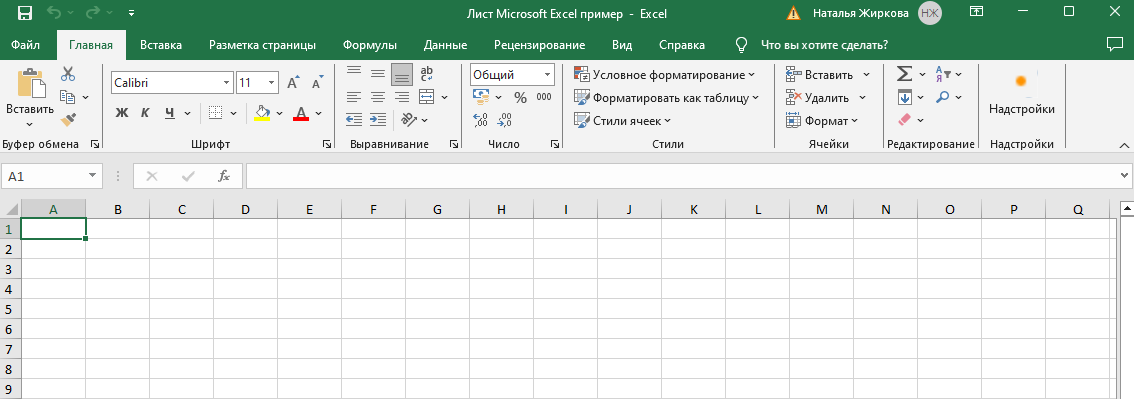
Потратив немного времени, мы получаем таблицу с необходимой информацией. Если таблица создана заранее, тогда процесс построения графика ускоряется.
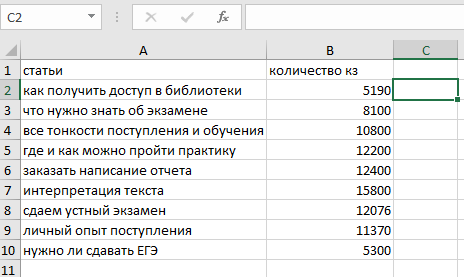
Следующий шаг. Требуется обозначить зону охвата или кликнуть на одну из ячеек. После выделения зоны необходимо обратиться к ленте документа и найти вкладку под названием «Вставка».
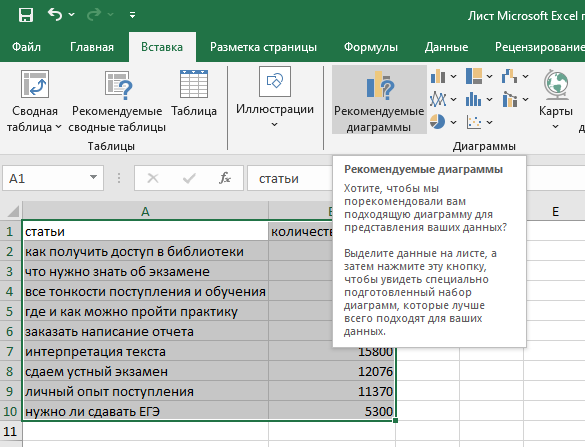
В этом разделе нас интересует раздел «Рекомендуемые диаграммы». При активации окна открывается перечень рекомендуемых диаграмм.
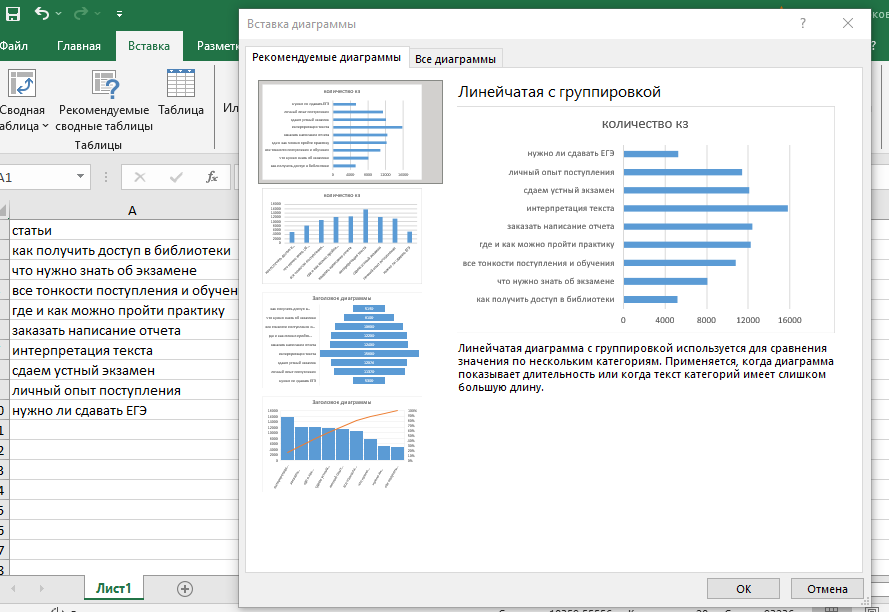
А соседняя вкладка предлагает возможности выбора из всего перечня имеющихся диаграмм.
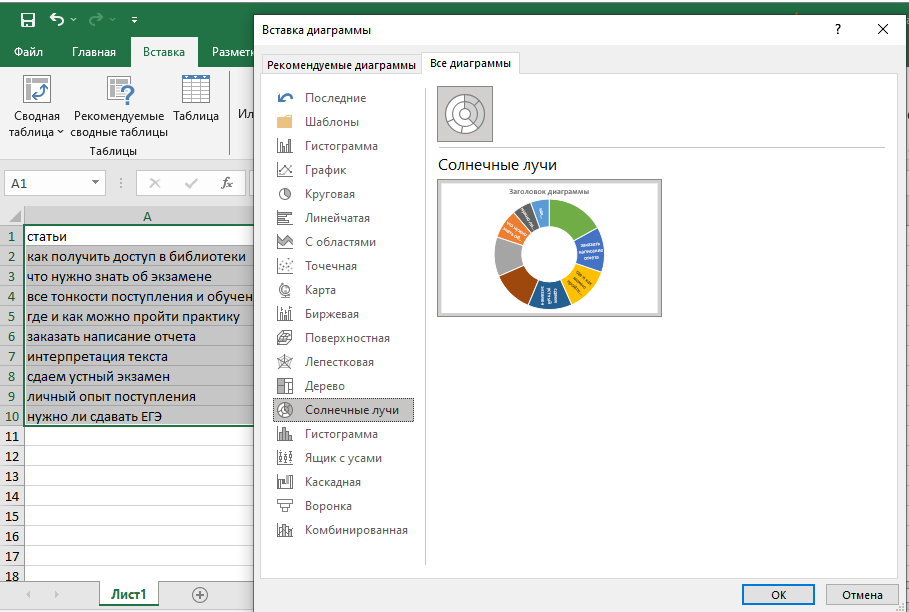
На одной из двух продемонстрированных вкладок требуется выбрать желаемый вид диаграммы. Для завершения данного этапа рекомендуется активировать кнопку «Ок».
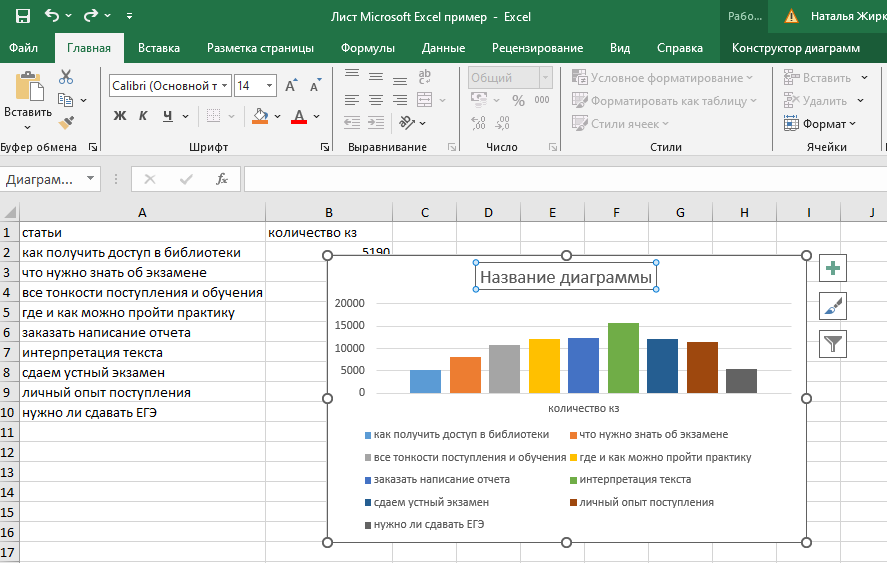
Выбор сделан. Диаграмма создана. Если есть желание поменять внешний вид диаграммы, стоит вернуться на вкладку и воспользоваться имеющимся там выбором. Если все так, как было обозначено задачами, тогда остается совсем немного. Довести до ума, т.е. настроить.
Возникли сложности?
Нужна помощь преподавателя?
Мы всегда рады Вам помочь!

Следующий шаг в этом направлении – «Панель инструментов» и вкладка «Конструктор диаграмм». Справа от диаграммы появляется несколько кнопок, которые открывают возможности к добавлению и трансформации компонентов, смене типа или преобразования конфигурации графика.
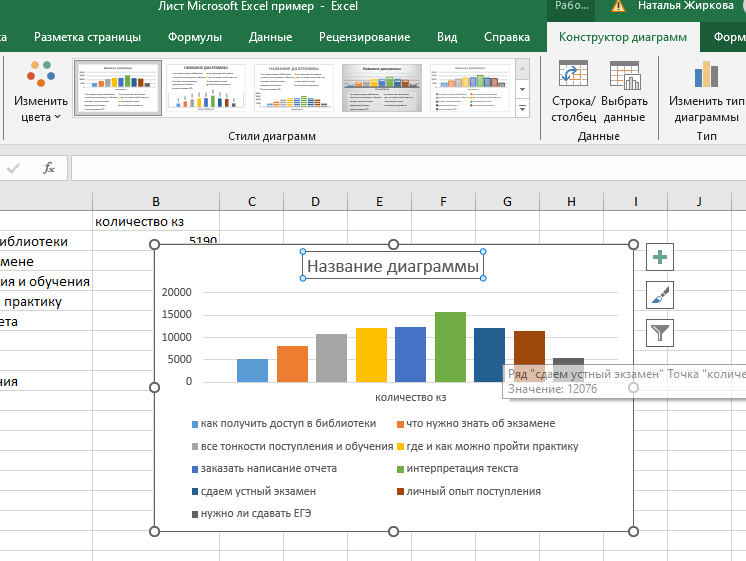
Активируем первую кнопку с плюсом справа от графика. Появляется окно, в котором галочками отмечены уже имеющиеся в наличии элементы. При желании, галочки могут добавляться или удаляться, тем самым регулируя численность нужных/ненужные компонентов.
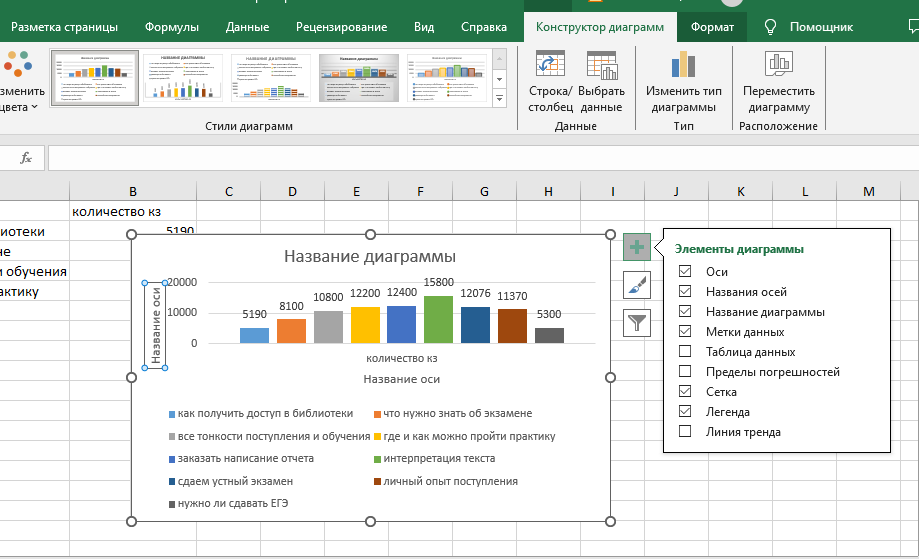
Вторая кнопка с кисточкой ориентирована на помощь со сменой стиля и цвета.
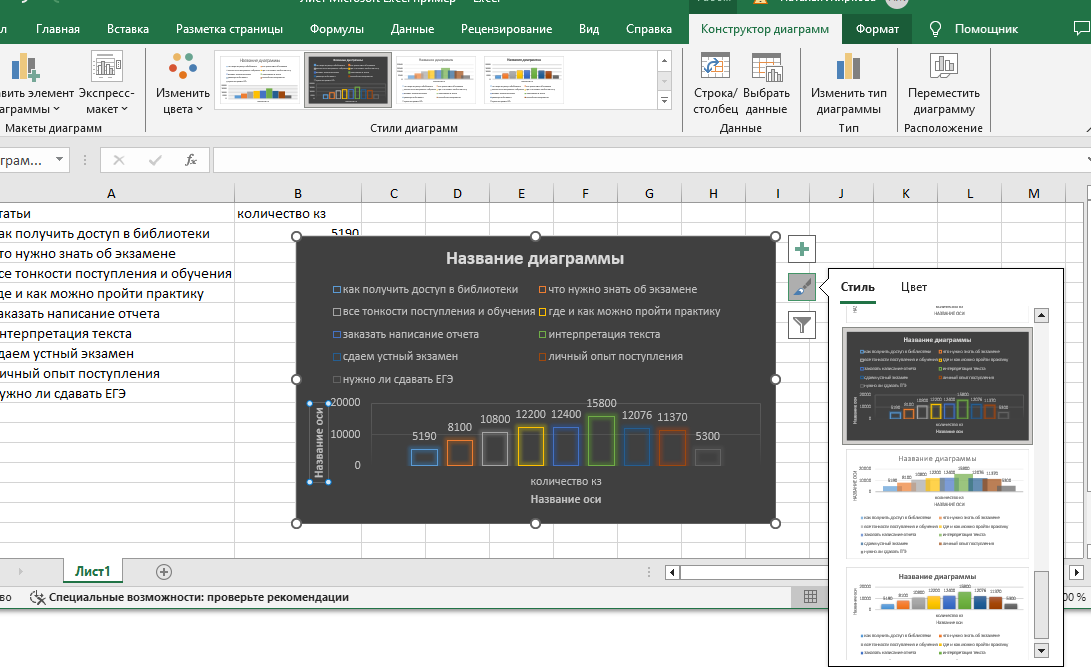
Третья кнопка носит название «Фильтр». Она ориентирована на работу с данными графика, его составляющих (скрыть, отобразить, добавить, настроить).
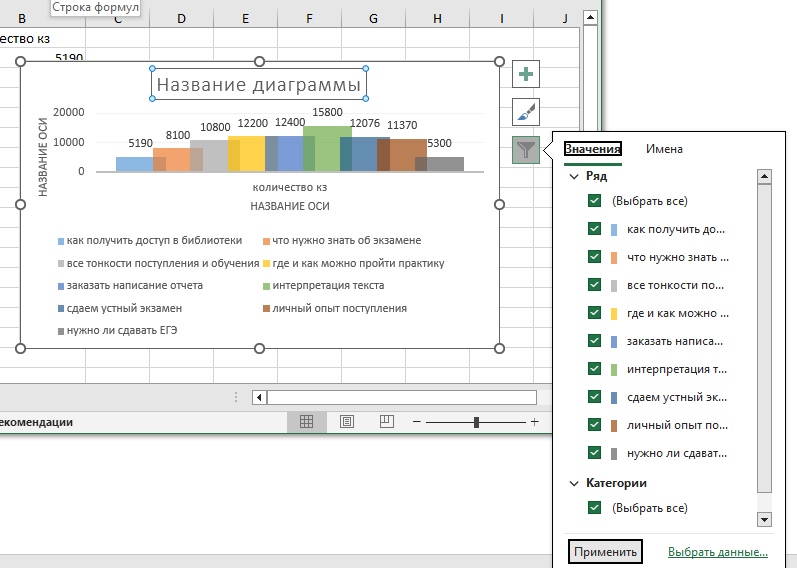
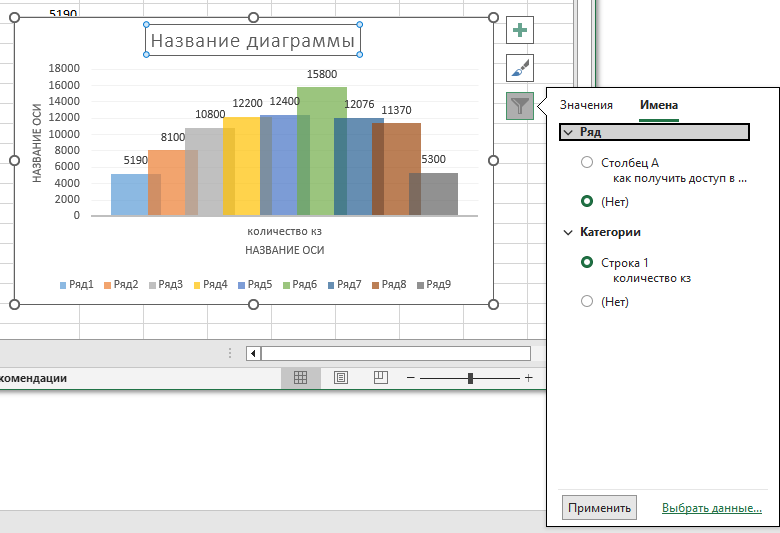
Если рассмотреть вкладку «Конструктор диаграмм», то здесь можно найти массу дополнительных и уже известных инструментов, способных помочь вписать названия, добавить метки, табличные данные и т.п.
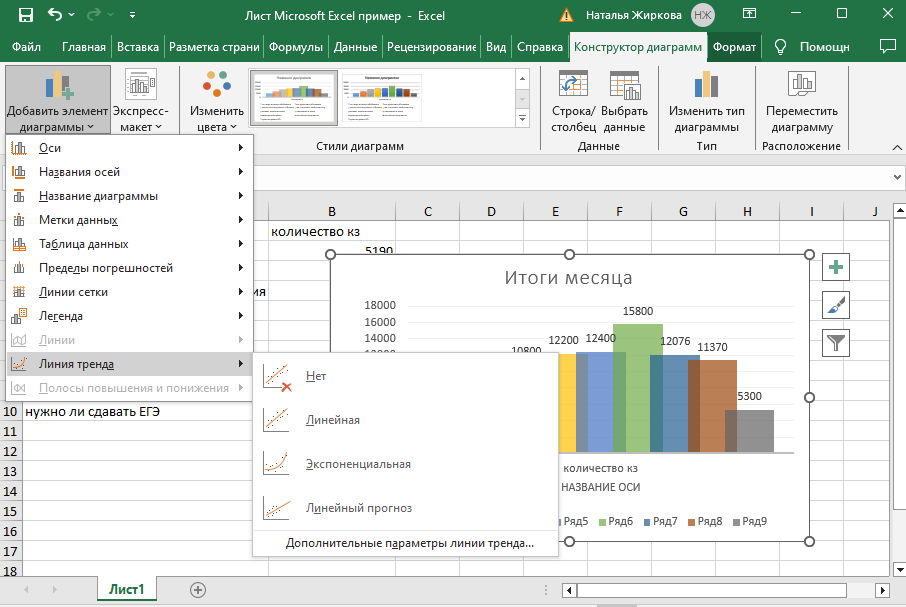
Далее, по ленте, можно найти экспресс-макеты, палитру для смены цвета, стили диаграмм.
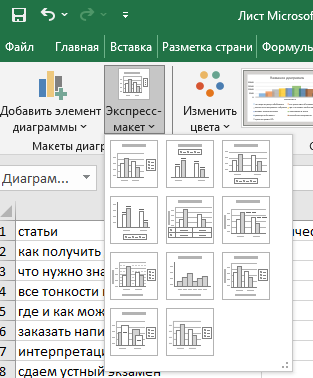
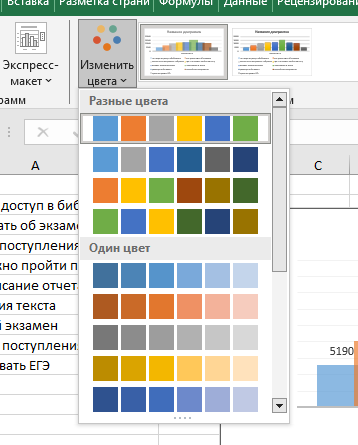
Следующий блок дает возможность замены данных и их диапазонов. Далее предлагаются возможности по смене типа диаграммы и изменения ее положения.
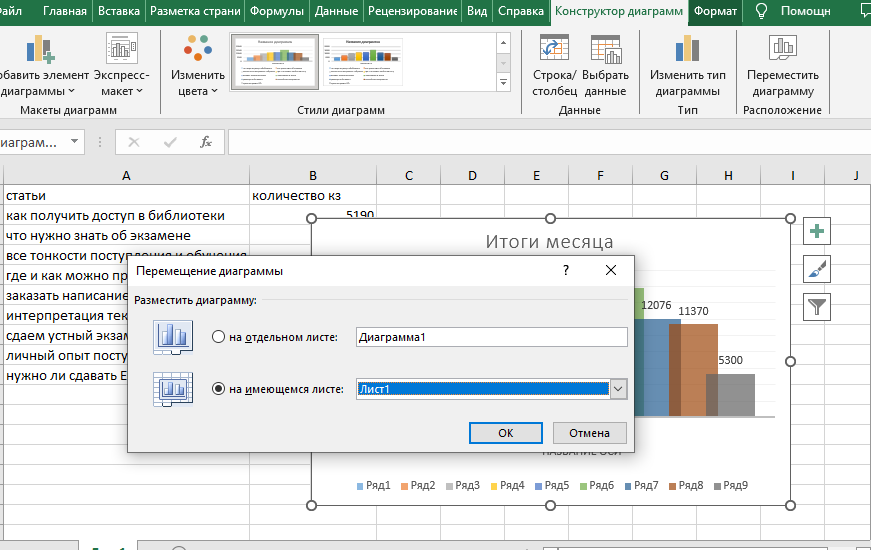
Все, оказывается, и не таким сложным. Конечно, для новичков разбор всех имеющихся возможностей, предоставляемых приложением Excel, потребует определенного количества времени и сноровки. Но практика – лучший помощник на пути успеха.
Трудности с учебой?
Требуется поддержка?
Помощь в написании студенческих и
аспирантских работ!








ожидал увидеть именно инструкцию по работе в Эксель с диаграммами: описание функционала, что и куда нажимать. увидев в начале описание типов диаграмм, хотел было уже закрыть статью. ладно хоть дальше увидел, что идет описание как раз нужного. притом все вполне доступно и понятно. без лишних заморочек.