
Компания Microsoft, создавая приложение Word, позаботилось о комфорте пользователей и разнообразии предлагаемых функций. В огромном перечне опций заложена и ориентация рабочего листа. Данных опций две: книжная и альбомная. Первая – прописана заводскими настройками. Вторая активизируется пользователями по необходимости. Сегодня попробуем разобраться с тем, как в Word сделать альбомную ориентацию страницы без ущерба расположенной на ней информации.
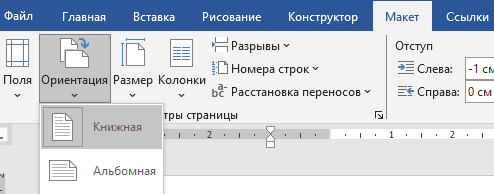
В зависимости от целей работы или подготовки документов, возникает необходимость внести корректировки. Если изначально документ обладает книжной ориентацией, то велика вероятность возникновения необходимости вставки в него, к примеру, рисунка или таблицы с параметрами, для которых требуется горизонтальный формат расположения листа. И здесь возникает необходимость преобразования ориентации страницы из книжной в альбомную. Следуя предлагаемому алгоритму, трудностей возникнуть не должно.
Один документ – разная ориентация страниц
Изменить ориентацию можно не только у одной страницы, но и у целых разделов в одном документе. Стоит помнить, что в приложении выбранному материалу отводится отдельный лист, отделяющий от него иную информацию.
Чтобы поменять книжную на альбомную ориентацию, стоит воспользоваться одним из двух способов. В рамах первого стоит следовать следующему алгоритму:
- Страницы или абзацы текста, ориентация которых должна быть изменена, требуется отметить (выделить).
- В верхней части документа располагается набор панелей инструментов. В ней необходимо выбрать вкладку «Макет». При активации раздела выбор должен остановиться на первом диалоговом окне – «Параметры страницы».
- В этом окне необходимо найти вкладку «Ориентация». Ее активация открывать два поля «Книжная» и «Альбомная». Причем первое выделено изначально. (См. первый скрин).
- В зависимости от версии приложения, может присутствовать или отсутствовать поле «Применить» с указанием на выбор объекта применения – «выделенный текст». При его отсутствии просто требуется нажать на нужный формат страницы. Данная манипуляция за доли секунд изменяет одну ориентацию на другую.
- Обозначенный ранее текст или материалы автоматически переносятся на обособленные страницы с измененной ориентацией. Если особых выделений не было, то ориентацию изменяет весь текст.
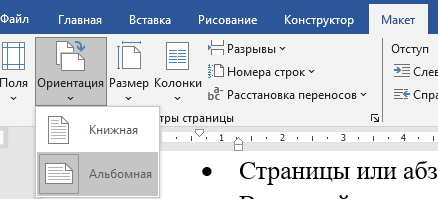
Возникли сложности?
Нужна помощь преподавателя?
Мы всегда рады Вам помочь!

Существует еще один способ смены ориентации страниц в Word. В рамках этого способа стоит следовать следующему алгоритму.
- Выбрать материал на странице в Word, ориентацию которого надо сменить с книжной на альбомную. Курсор мыши устанавливается перед выбранным текстом.
- В ленте приложения Word стоит выбрать следующую последовательность действий: «Макет» – «Параметры страницы» – «Разрыв» – «Следующая страница».
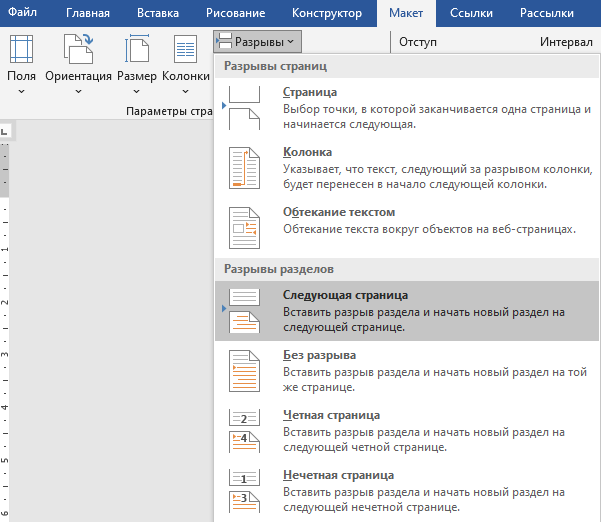
- Курсор мыши установить в конце текста, расположенного на страницах, требующих смены ориентации.
- Воспроизвести действия, обозначенные в пункте 2 и проиллюстрированные на скрине выше.
- На текст, требующий смены ориентации, необходимо навести курсор.
- В активном окне «Параметры страницы» выбрать объект «Ориентация» и кликнуть на одно из двух представленных вариантов ориентации «Книжная» или «Альбомная» для изменения изначального формата.
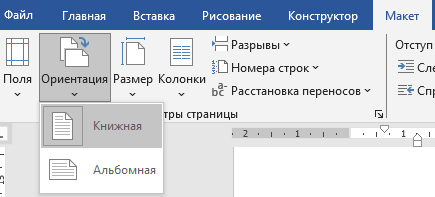
- В старых версиях приложения Word необходимо активировать поле «Применить» в отношении обозначенного раздела. В более современных версиях все намного проще и ограничивается одним кликом на нужное окно.
В старых версиях приложения Word необходимо активировать поле «Применить» в отношении обозначенного раздела. В более современных версиях все намного проще и ограничивается одним кликом на нужное окно.
Как видно, представленной информации, в рамках алгоритма смены ориентации страниц в приложении Word не так много, и она максимально доступна пониманию. Пользователи самостоятельно выбирают способ подготовки страниц для итоговой корректировки оформляемого документа или его части в «Книжной» или «Альбомной» ориентации.
Трудности с учебой?
Требуется поддержка?
Помощь в написании студенческих и
аспирантских работ!







