
Студентам при выполнении академических и научно-исследовательских работ нередко приходятся выполнять расчеты в Экселе, а затем отображать результаты расчетов в таблице в Ворде. Чтобы избежать участи по ручному набору данных, можно воспользоваться переносом (копированием) соответствующих элементов из одной программы в другую. В этой статье мы рассмотрим несколько способов, как перенести материалы из одного формата в другой без потери форматирования и важных сведений.
СОДЕРЖАНИЕ
Зачем нужно переносить таблицы из Экселя в Ворд
Перенос первоисточников из одного редактора в другой является очень полезной функцией, которая позволяет создавать профессионально оформленные документы с использованием уже существующих сведений. Это может быть особенно полезно, когда вы хотите добавить факты, расчеты к отчету, презентации или другому документу, созданному в программе Word.
Одним из главных преимуществ такой операции является возможность сохранения форматирования и структуры данных. Когда вы просто копируете содержимое ячеек из одной программы в другую, форматирование может быть потеряно или нарушено. Однако, используя функцию «Вставить» в программе Word и выбрав опцию «Вставить как объект», вы сможете сохранить все форматирование и структуру оригинала.

Кроме того, перенос материалов из Эксель в Ворд позволяет легко обновлять данные. Если ваши материалы изменяются или обновляются, вы можете актуализировать таблицу в Word с помощью функции «Обновить связанный объект». Таким образом, вы можете быть уверены, что ваш документ всегда будет содержать актуальную информацию.
В заключение, перенос материалов из одного редактора в другой — это полезные функции, которые помогают создавать профессиональные документы с использованием уже имеющийся информации. При правильном использовании этих инструментов можно сохранить форматирование и структуру данных, а также легко обновлять информацию.
Подготовка таблицы в Экселе для переноса в Ворд
Чтобы успешно перенести сведения из табличного редактора в текстовый файл и сохранить ее форматирование, необходимо правильно подготовить основу перед копированием.
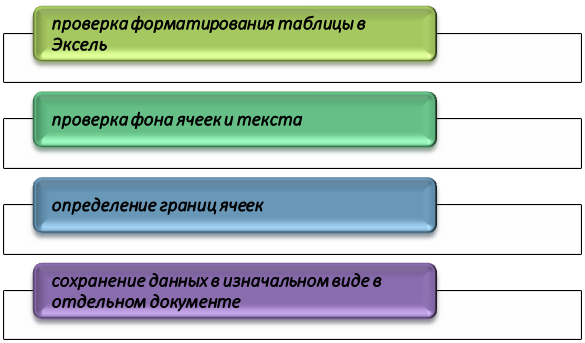
Первым шагом является проверка форматирования таблицы в Эксель. Убедитесь, что все столбцы и строки имеют одинаковую ширину и высоту. Если размеры столбцов разные, то при копировании в Ворд материл может отображаться неправильно. Для этого можно выделить все столбцы и строки и применить функцию «Автоширина» или «Автовысота».
Далее следует проверить цвет фона ячеек и текста. Возможно, вы захотите сохранить эти форматирования при переносе. Выделите все ячейки с нужными форматами, щелкните правой кнопкой мыши и выберите «Формат ячейки». В открывшемся окне активируйте вкладку «Заливка» для изменения цвета фона или вкладку «Шрифт» для изменения цвета текста.
Кроме того, установите границы ячеек по своему усмотрению. Для этого выделите нужные ячейки и выберите «Формат ячеек». Во вкладке «Границы» вы можете выбрать стиль линий и цвет границ.
Если в таблице есть формулы, необходимо убедиться, что они будут работать и после переноса в Word. Для этого проверьте все формулы на правильность и убедитесь, что ссылки на другие ячейки остаются корректными. При копировании в Ворд формулы могут потерять связь с другими ячейками, поэтому рекомендуется скопировать только значения формул.
Наконец, прежде чем клонировать материалы из Эксель в Ворд, сохраните файл Excel. Это позволит избежать потери данных при возможном сбое программы, а также сделает возможным обратиться к оригиналу в любой момент.
Способы переноса таблицы из Экселя в Ворд
Перенос объекта из табличной программы в текстовый формат может быть необходимым при создании отчетов, презентаций или других документов. Существует несколько способов выполнить эту операцию, в зависимости от требуемого формата и макета оригинала.
- Копирование и вставка: Для этого выделите нужную область или объект в Эксель (щелчком левой кнопки мыши зажав ее) и используйте итерацию «Копировать». Затем перейдите в текстовый редактор Ворд, выберите место для объекта и примените операцию «Вставить». Таблица будет автоматически скопирована из Excel в Word.

2. Вставка как ссылку: Если вы хотите иметь возможность обновлять содержимое таблицы в Word при изменении информации в Эксель, можно использовать функцию «Вставка как ссылку». Выберите и выделите объект для переноса, но на этот раз воспользуйтесь опцией «Вставить как ссылку». При изменении инфобазы в оригинале-Эксель, содержимое ссылки будет автоматически обновлено в Ворде.

3. Вставка с помощью функции «Объект»: Выполните те же шаги для копирования объекта из Excel, но на этот раз примените опцию «Вставить как объект» в меню «Вставка». Затем выберите «Microsoft Excel Worksheet» и нажмите кнопку «ОК». Таблица будет вставлена как объект OLE (Object Linking and Embedding) и будет сохранять все связанные данные и функциональность Эксель.
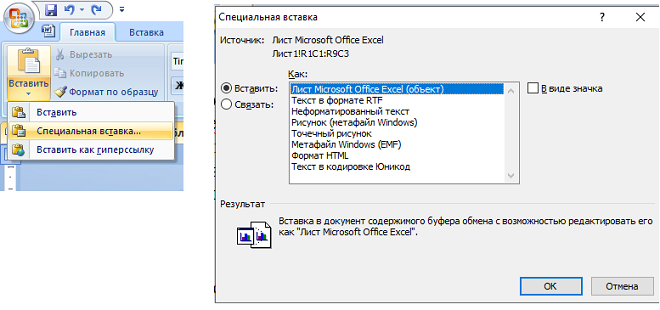
В зависимости от конкретных требований и предпочтений пользователя, можно выбрать наиболее удобный способ переноса таблицы из одного формата в другой. Каждый из этих методов имеет свои преимущества и недостатки, поэтому рекомендуется определиться с целью переноса и выбрать соответствующий способ.
Возникли сложности?
Нужна помощь преподавателя?
Мы всегда рады Вам помочь!

Способы переноса табличных материалов из Ворд в Эксель
Существует несколько способов перенести таличные данные из Ворда в табличный редактор Эксель, и каждый из них имеет свои преимущества и ограничения.
Первый способ — использование функции «Вставить» в программе Excel. В рамках данного сценария все просто: выделяем объект, применяем команду копирования или комбинацию Горячих клавиш и в выбранной ячейке документа Эксель производим простую вставку (также возможно использование горячих клавиш).
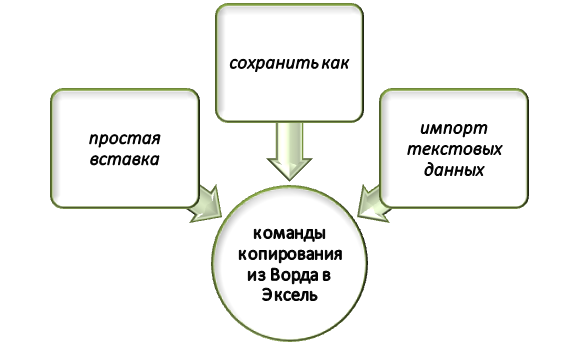
Второй способ – сохранение таблицы из Word как файла CSV (разделенного запятыми). В этом случае достаточно следовать следующей комбинации действий: открыть текстовый файл – опция «Сохранить как» — выбрать формат CSV – сохранить на ПК. Далее останется открыть экселевский файл и воспользоватбься следующей схемой «Открыть – найти сохраненный ранее файл CSV – Ок». Таблица из Ворда будет вставлена в Excel.
Третий способ — использование функции «Импорт текстовых данных» в программе Excel. Эта схема предполагает выполнение следующих действий: в вордовском файле выделяет объект и копируем его (любым удобным способом), а затем переносимся в экселевский документ в раздел «Данные» и выбираем опцию «Импорт текстовых данных» — Вставить – Ок. Таблица из Word будет импортирована в Excel.
Чем лучше пользователь владеет тестовым и табличными редактором, их функционалом, тем проще будет перенос любых сведений.
Трудности с учебой?
Требуется поддержка?
Помощь в написании студенческих и
аспирантских работ!








Еще один способ переноса в таблиц в ворд не требующего знания Эксель: приложение Excel2Word Report Master позволяет быстро переносить сколько угодно «длинные таблицы» эксель в документ в ворд в любом количестве за минуту. Бонусом отправляет также графики и диаграммы, вставляет названия и автонумирует.