
Использование ячеек Excel для создания и отображения списков – это одна из самых распространенных задач при работе с этой программой. Но как настроить и форматировать списки в Excel, чтобы они были удобными для чтения и анализа данных?
Основные принципы настройки списков в ячейке Excel
Важность правильного форматирования списка не может быть недооценена. Хорошо оформленный список помогает улучшить читаемость данных, делает информацию более структурированной и легко обозримой. Кроме того, правильное форматирование позволяет быстрее выполнять операции с данными, такие как фильтрация или сортировка.
Основными принципами настройки списков в Excel являются выбор правильного формата списка, использование подходящих функций и инструментов форматирования. В этом подразделе мы рассмотрим эти принципы более детально.

Первым шагом при настройке списка является выбор подходящего формата. Для этого необходимо определиться с типом данных, который будет содержаться в каждой ячейке списка. Если список содержит числовые значения, то лучше всего использовать числовый формат данных. Это позволит производить математические операции над числами без необходимости изменения формата каждой отдельной ячейки.
Если список состоит из текста или комбинации текста и чисел, то рекомендуется использовать общий текстовый формат или специальные форматы, такие как дата или время. Также можно применять форматирование, чтобы выделить определенные элементы списка или сделать его более наглядным.
Вторым шагом при настройке списка является использование функций Excel. Функции позволяют автоматизировать обработку данных и выполнять различные операции над списком. Например, функция SUM позволяет сложить все числовые значения в списке, а функция COUNT подсчитывает количество элементов в списке.
Также можно использовать функции для фильтрации данных по определенным условиям или для выполнения сложных расчетов. Например, функция IF позволяет проверять условие и в зависимости от результата выполнять определенное действие.
Наконец, третьим шагом при настройке списка является форматирование данных. Это может быть изменение цвета фона или текста ячейки, добавление границ или заливка определенных ячеек другим цветом.
Форматирование помогает выделить важную информацию, улучшить читаемость списка и создать единый стиль оформления. Кроме того, Excel предлагает множество инструментов форматирования: автозаполнение значений, сортировка и фильтрация данных по различным критериям и др.
В заключение можно сказать, что настройка и форматирование списков в ячейке Excel — важный аспект работы с данными. Правильно настроенный список позволяет упорядочить информацию, облегчает ее поиск и анализ, а также повышает производительность работы с таблицами данных. Следуя основным принципам настройки списков, можно получить максимальную отдачу от использования Excel и эффективно работать со своими данными.
Полезные функции форматирования списков в Excel
Настройка и форматирование списков в Excel – неотъемлемая часть работы с этим популярным программным инструментом. Правильное оформление данных в виде списка помогает упорядочить информацию, делает ее более наглядной и удобной для анализа. В этом подразделе мы рассмотрим несколько полезных функций форматирования списков в Excel, которые помогут вам работать эффективнее.
Первая функция, о которой стоит упомянуть — это автоматическое заполнение списка. Если вы имеете большой список данных или хотите создать последовательность чисел или дат, то может быть очень утомительно заполнять каждую ячейку отдельно. Однако Excel предлагает простое решение этой задачи. Просто займитесь заполнением первых двух-трех ячеек вашего списка и потяните указатель мыши по нижнему правому углу выбранного диапазона. Программа сама распознает логику заполнения (если есть), и продолжит последовательность за вас.
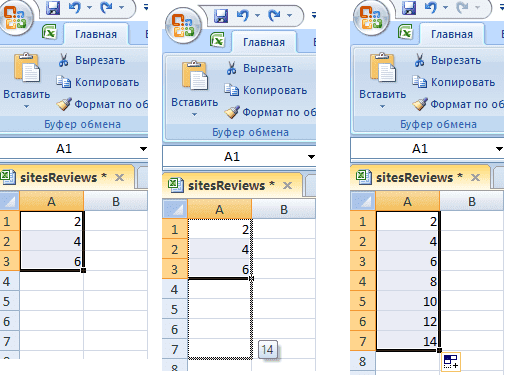
Вторая полезная функция — это условное форматирование списков. Это позволяет изменять цвет фона или текста ячейки на основании определенных условий. Например, вы можете настроить форматирование таким образом, чтобы все значения списка, превышающие определенное число или соответствующие определенному критерию, были выделены цветом. Это очень удобно для отслеживания и анализа данных.

Третья функция — это сортировка списков. Если ваш список довольно большой или содержит данные разной природы (числа, текст и т. д.), то вам может понадобиться отсортировать его по какому-то критерию. В Excel это можно сделать очень легко: просто выберите весь список и нажмите кнопку «Сортировка» на панели инструментов или используйте команду «Сортировка» в меню «Данные». Выберите категорию сортировки (например, числа) и указывайте порядок – по возрастанию или убыванию.
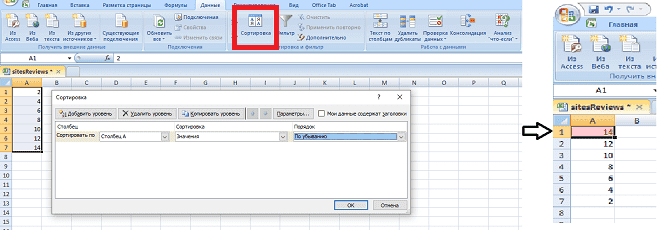
Четвертая полезная функция — это фильтрация списков. Если ваш список содержит большое количество данных и вы хотите отобразить только определенную часть информации, то фильтры могут стать незаменимыми помощниками. Просто активируйте фильтры для вашего списка через команду «Форматирование таблицы» -> «Автофильтр», и Excel автоматически добавит дополнительную строку с фильтрами. Вы можете выбрать нужные значения в каждом столбце, чтобы отобразить только те строки, которые соответствуют вашим критериям.

В заключение, форматирование и настройка списков в Excel — это мощный инструмент для работы с данными. Автоматическое заполнение, условное форматирование, сортировка и фильтрация позволяют упорядочить информацию и делать ее более наглядной. Используйте эти полезные функции в своей работе и вы увидите, как они помогут вам стать более эффективными пользователем Excel.
Возникли сложности?
Нужна помощь преподавателя?
Мы всегда рады Вам помочь!

Советы по оптимизации настройки списков в Excel
В этом подразделе мы представим несколько полезных советов по оптимизации настройки списков в Excel.
1. Не бойтесь проявлять творческий подход. Используйте доступные варианты форматирования для обозначения существенных элементов, параметров. Для этого можно окрашивать ячейки в разные цвета и пр.
2. Называйте диапазоны данных. Для удобства работы с большим количеством данных рекомендуется называть диапазоны ячеек в Excel. Это позволит легко обращаться к нужным данным по их названию, не запоминая адреса каждой ячейки отдельно. Название можно задать через функцию «Именованный диапазон» в меню «Формулы».
3 Используйте подсказки и комментарии. Подсказки и комментарии — еще один полезный инструмент при настройке списков в Excel. Вы можете добавить подсказку к ячейке, чтобы предоставить более подробную информацию о содержании данной ячейки или примечание, чтобы делиться заметками с другими пользователями таблицы.
4. Проверьте правильность форматирования данных. Ошибки в форматировании могут привести к некорректному отображению и обработке данных. Убедитесь, что данные в списке имеют правильный формат, такой как числа, даты или текст. Если необходимо, вы можете применить функции формата ячейки для изменения типа данных.
В заключение, настройка и форматирование списков в Excel играет ключевую роль в эффективной работе с данными. Следование представленным советам позволит оптимизировать процесс создания и анализа списков, упростить их использование и повысить точность работы с информацией.
Трудности с учебой?
Требуется поддержка?
Помощь в написании студенческих и
аспирантских работ!







