
При выполнении академических работ и решении задач студентам нередко приходится обращаться к стандартному офису, в составе которого присутствует табличная форма Excel. При ее заполнении часто возникает необходимость в совмещении нескольких окошек, ячеек. Но, как показывает практика, не все студенты хорошо владеют этим редактором. Сегодня мы расскажем о простейших и популярных среди учащихся вариантах объединения ячеек в Экселе.
СОДЕРЖАНИЕ
Понятие и суть работы с ячейками в Excel
Совмещение нескольких полей или элементов чаще всего необходимо при создании заголовков или многострочных надписей, а также для грамотной подачи данных в таблице. Этот ход оптимизирует и грамотно структурирует все переменные, упрощая их восприятие, учет, анализ. Например, вы можете совместить несколько ячеек в верхней строке таблицы, чтобы создать крупный заголовок для всей таблицы.
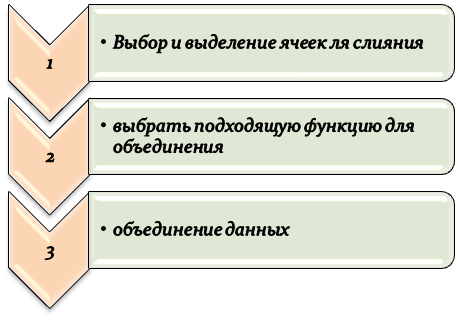
Чтобы воспользоваться этим функционалом, следуйте простым шагам:
1. Выделите все нужные для слияния элементы.
2. После выбора всех звеньев найдите на главной вкладке панели инструментов Excel (она обозначена значком АВ) кнопку «Объединить «. Далее останется дело за малым: активировать эту операцию и получить соответствующий результат.
После реализации этих действий вы обнаружите, что все выбранные элементы были воссоединены в одну большую нишу.
Также стоит заметить, что после объединения ширина новосозданной ячейки равна суммарной ширине всех исходных ячеек. При необходимости можно с легкостью перенастроить ширину и высоту нового элемента.
Основные способы объединения ячеек в Excel
Один из основных и простейших приемов объединения ячеек в Экселе — функция «СМЕЩЕНИЕ». В этом случае нужно выбрать первую ячейку, в которой будет находиться объединенный текст, и заполнить соответствующие поля. Также допустимо введение формулы вручную: =СМЕЩЕНИЕ(A2;0;0) & СМЕЩЕНИЕ(B2;0;0), где A1 и B1 — адреса сливающихся ячеек. По итогу пользователь получит «слипшееся» значение всех выделенных элементов в одной строке.
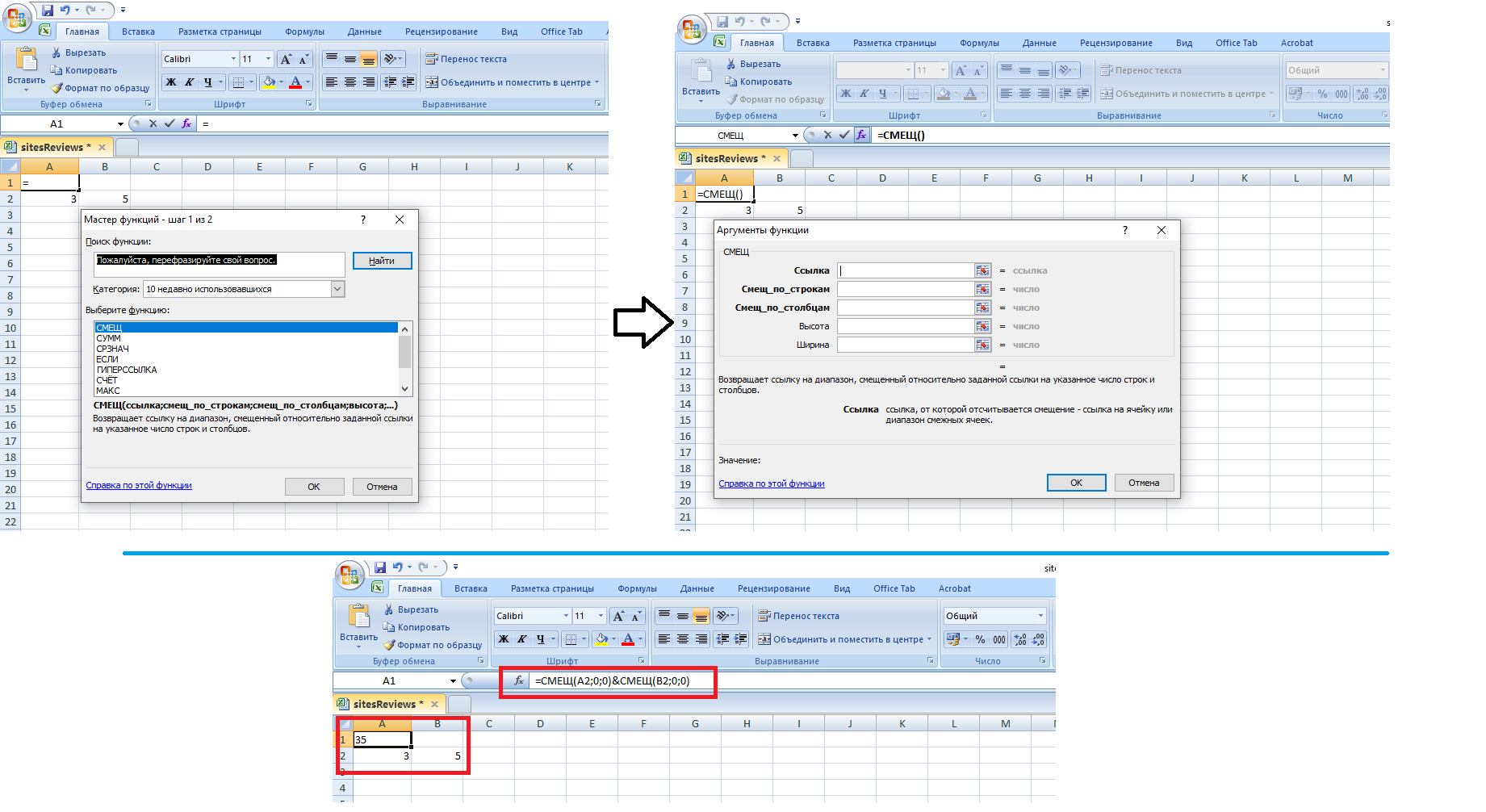
Функция «КОНКАТЕНАЦИЯ» также позволяет воссоединить любое количество ячеек или текстовых значений. В этом случае достаточно выбрать первую ячейку (здесь будет располагаться результат слияния элементов) и ввести формулу: =КОНКАТ(A1;B1), где A1 и B1 — адреса элементов для объединения. Можно добавить больше адресов через точку с запятой (;).
Также можно использовать символ амперсанда (&). С его помощью можно воссоединить воедино содержимое двух или более ячеек. Например: =A1 & B2 & C3.

Дополнительным инструментом для объединения ячеек с текстом в Excel является функция «ТЕКСТОВОЕ СЛИЯНИЕ». Она позволяет не только объединить содержимое ячеек, но и задать определенный формат вывода. Для использования этой функции нужно выбрать первую ячейку, в которой будет находиться результат сложения, и ввести следующую формулу: =ТЕКСТОВОЕ(А1; «ДД-ММ-ГГГГ») & » — » & ТЕКСТОВОЕ(B1;»$0.00″). В данном примере значения из элемента A1 будут отформатированы как дата (например, 01-01-2022), а значения из B1 — как денежное значение с двумя знаками после запятой (например, $1234.56).
При работе с объединением ячеек следует помнить о том, что при изменении содержимого одной из объединенных ячеек все остальные также будут изменены. Поэтому перед выполнением операции объединения рекомендуется создать резервную копию или сохранить оригинальные данные в других местах.
Выбор метода для объединения зависит от конкретной задачи и личных предпочтений пользователя. Эти способы помогут вам объединять элементы таблицы с текстом или числами в Excel, делая вашу работу более удобной и эффективной.
Когда и зачем применяют объединение ячеек в Экселе?
Слияние ячеек в Экселе призвано улучшить визуализацию и интерпретацию данных, сделать таблицы более понятными и наглядными. Однако, перед тем как применять эту функцию, необходимо помнить о ее особенностях.

Первое, что следует отметить, это то, что после объединения ячеек становится невозможным редактирование содержимого каждой из них отдельно. Если вам нужно будет изменить данные или добавить новые значения в уже объединенные ячейки, вы должны будите снять объединение и выполнить необходимые изменения.
Кроме того, при использовании функции объединения необходимо быть аккуратным с форматированием текста или чисел. Если вы хотите применить определенный формат к каждой из ячеек до их объединения (например, задать шрифт или цвет), лучше сначала примените его к одной из ячеек до выполнения объединения. После этого все выбранные для объединения параметры будут иметь одинаковое форматирование.
Также следует отметить возможность создания многоуровневых заголовков при помощи функции объединения ячеек. Например, вы можете создать заголовок для всей таблицы, объединив элементы в первой строке и применив к ним необходимое форматирование. Заголовки для подразделов можно создавать аналогичным образом.
Наконец, использование функции объединения ячеек также может быть полезно при создании отчетов или других документов с большим количеством информации. Путем группирования данных в одну ячейку можно значительно упростить их чтение и анализ.
Возникли сложности?
Нужна помощь преподавателя?
Мы всегда рады Вам помочь!

Полезные советы и трюки при работе с полями и ячейками в Excel
Совмещение нескольких ячеек в Экселе – это одна из самых полезных функций программы, которая позволяет объединять текст или числа из нескольких ячеек в единое целое. Это особенно удобно, когда нужно создать заголовок для таблицы или подпись к графику. Специалисты ДиссХелп подготовили несколько важных советов по применению рассматриваемой компетенции табличного редактора.
Первый совет – будьте осторожны при объединении параметров! После слияния нескольких элементов сохранятся данные лишь первого выбранного окошка! Поэтому, что если вы хотите сохранить данные из всех объединяемых ячеек, то перед объединением скопируйте содержимое каждой отдельной ячейки, сохранив их отдельно в незатрагиваемом совмещением поле.
Второй совет – функция «Объединить и центрировать» в Эксел автоматически выполняет два действия: он сочетает все выбранные параметры в одну плоскость и располагает их содержимое по центру новосозданной ячейки. Это очень удобно, так как вы избегаете необходимости выполнять эти действия отдельно.

Третий совет – используйте символ амперсанда (&) для объединения текста и чисел. Например, если у вас есть название продукта в одной ячейке (например, «Книга») и его цена в другой (например, 10), вы можете использовать формулу =A1&» — «&B1&» руб.», чтобы получить результат «Книга — 10 руб.» Обратите внимание на использование кавычек перед и после специальных символов – это позволяет Excel распознать эти символы как часть формулы.
Четвертый совет – не забывайте об отмене объединения ячеек. В случае необходимости всегда можно разделить ранее объединенную ячейку на несколько с помощью соответствующей итерации «Разъединить ячейки». Обратите внимание, что при реализации этой команды будут сохранены только данные из первой объединяемой ячейки.
Следуя этим полезным советам и трюкам, вы сможете максимально эффективно объединять данные в табличном редакторе Эксель.
Трудности с учебой?
Требуется поддержка?
Помощь в написании студенческих и
аспирантских работ!







