
Условное форматирование в Эксель– это специфический прием, основанный на учете различных условий, на основе которых позволяет выделить из контекста нужные параметры, данные. В этой статье мы рассмотрим несколько простых примеров применения данного инструмента.
Введение в условное форматирование в Excel
Условное форматирование – особый метод, применяемый для решения задач в Экселе, а также для выделения ключевых идей, трендов, тенденций в анализе различных данных. Он позволяет наглядно выделить данные, сравнивая их с заданными критериями. Данный подход чаще всего применяется при работе с большим объемом информации для вычленения ключевых параметров, тенденций, фактов и пр.
Для начала работы необходимо выбрать диапазон ячеек, к которому хотите применить рассматриваемую Экселевскую функцию. Затем перейдите на вкладку «Главная» и найдите раздел «Стили». Здесь вы увидите кнопку «Условное форматирование», где можно выбрать один из предложенных шаблонов или создать свой собственный.

После активации инструмента откроется окно «Правила условного форматирования», где можно настроить параметры и выбрать желаемый формат для выделения ячеек.
Еще одним важным правилом при работе с условным форматированием является порядок применения правил. Если несколько условий наложены на один диапазон ячеек, то они будут выполняться последовательно сверху вниз. Порядок может быть изменен путем перемещения правил в списке или редактирования номера приоритета каждого правила.
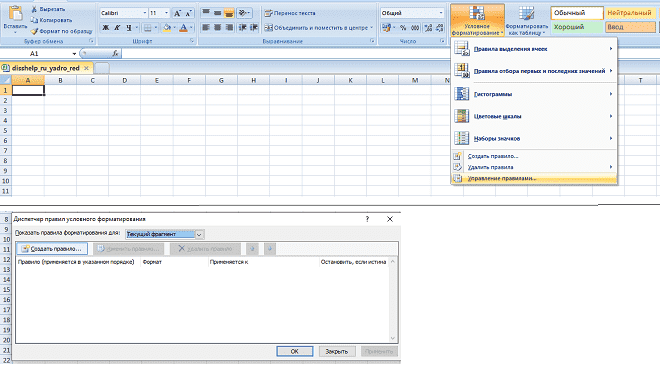
В заключение следует отметить, что условное форматирование в Excel — это мощный и гибкий инструмент для наглядной визуализации данных. Правильное использование его функциональности позволит быстро выделить ключевые значения или тренды, а также сэкономит время при поиске информации. При работе с условным форматированием рекомендуется экспериментировать и находить новые способы применения этого инструмента для оптимального представления данных.
Возникли сложности?
Нужна помощь преподавателя?
Мы всегда рады Вам помочь!

Примеры условного форматирования для числовых данных в Excel
Для начала работы необходимо выбрать диапазон ячеек, которые нужно отформатировать. Затем нужно выполнить простую операцию: вкладка «Главная» – раздел «Стиль» – команда «Условное форматирование». В появившемся меню выберите нужный инструмент и введите его настройки: цветовая гамма, значок данных и пр.
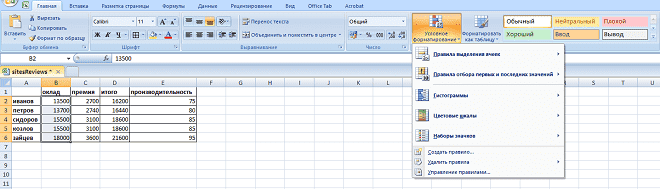
Первый пример — выделение чисел больше определенного значения. Допустим, у нас есть список сотрудников с учетом их производительности, оклада и премиальной части заработной платы. Мы хотим выделить те фамилии, чей уровень зарплаты (ячейка «итого») превышает МРОТ в размере 13500 рублей. Для этого выполняет с ячейками «итого» следующую команду: «Условное форматирование» — выбираем условие «Больше» и вводим условие: значение ячейки больше 13500. Не забудьте выбрать цвет для выделения таких ячеек.
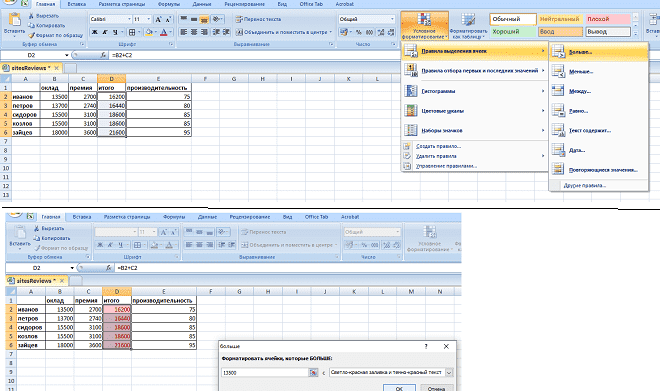
Второй пример — подсветка дублирующихся значений. Если у нас есть список работников с указанием их фамилий и уровнем оклада, с помощью рассматриваемого инструмента пользователь в силах за считанные секунды выделить повторяющиеся данные (независимо от объема располагаемой информации). Выбираем диапазон соответствующих ячеек и переходим к операции «»Условное форматирование» – «Повторяющееся значение». Не забудьте также указать цвет результативных элементов.

Третий пример — цветная шкала. Хороший способ визуализации числовых данных — использование цветной шкалы. Например, если у вас есть данные о производительности сотрудников за последний месяц, вы можете создать цветную шкалу от желтого до красного таким образом, чтобы более успешные товары были отображены красным, а менее успешные — желтым. Для этого выберите условное форматирование «Цветная шкала» и настройте параметры в соответствии с вашими данными.
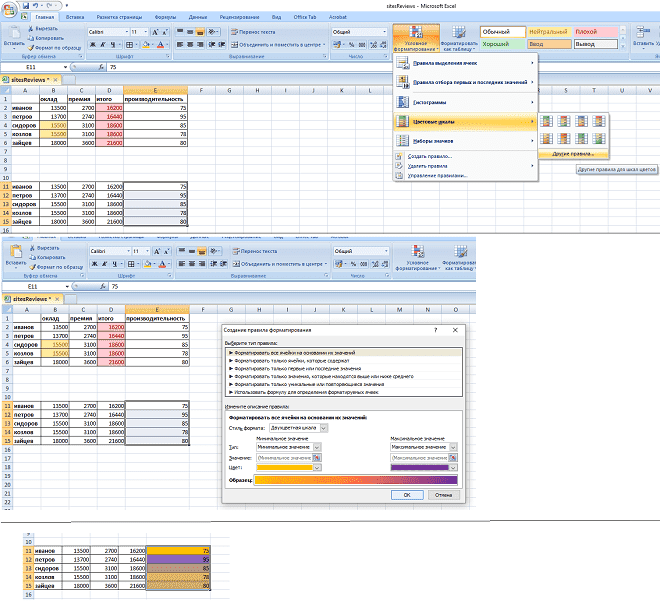
В статье мы рассмотрели лишь малую часть вариантов форматирования ячеек в рамках табличного редактора Эксель. Эти способы чаще всего применяются студентами для сортировки и фильтрации данных. Они помогают выделить значения и быстрее сориентироваться в информации, четко обозначить соответствующие тенденции. Пользователь может настроить эту функцию под свои конкретные потребности, исходя из личных вкусовых предпочтений.
Условное форматирование упрощает аналитическую работу, ускоряет и облегчает визуализацию информации.
Трудности с учебой?
Требуется поддержка?
Помощь в написании студенческих и
аспирантских работ!








все наглядно и оказывается просто. Спасибо за пояснение)