
При подготовке курсовых, дипломных и научных проектов важную роль играет оформление документа с учетом заявленных требований ГОСТ, методических рекомендаций, условий кафедры и пр. Здесь особое внимание следует уделить визуализации страницы и настройке полей в Ворде.
Основные понятия и инструменты для настройки полей в Word
Перед тем как регулировать размеры полей, нужно осознать и понять некоторые ключевые термины. Поле — это область, которая ограничивает содержимое документа по горизонтали или вертикали, отделяя его от наполнения. Это своего рода невидимая рамка, с пустым по краям пространством без каких-либо меток, символов и записей (за исключением нумерации листов). В текстовом редакторе Ворд есть четыре типа полей: левое, правое, верхнее и нижнее. Каждый из них может быть измене с учетом действующих правил, потребностей пользователя.
Параметры полей задаются через вкладку «Разметка страницы». Здесь присутствует возможность регулирования и редактирования для каждого типа границ. Такой подход позволяет создавать уникальный документ с нестандартной конфигурацией отступов.
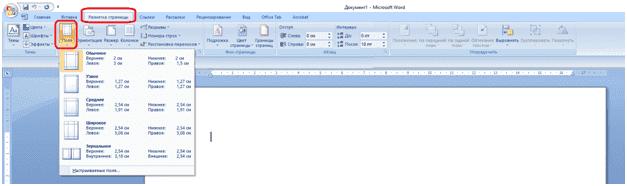
Существует масса сценариев по установке и регулированию полей в Ворде. Первый способ — это простое перетаскивание границ поля мышью. Для этого нужно навести курсор на границу поля до появления двойной стрелки, зажать левую кнопку мыши и перемещать границу в желаемом направлении.
Второй способ заключается в использовании точек настройки размеров. Они представлены небольшими квадратиками на границах. Нажатие и перемещение этих точек позволяют установить более точные значения ширины и высоты.
Еще один вариант корректировки границ страницы — это окно «Параметры страницы». Оно предлагает более подробные опции регулирования полей, такие как отображение или скрытие рамок или автоматическое изменение размеров при добавлении новых элементов.
Итак, знание основных терминов и умение пользоваться инструментами «Разметка страницы» и «Параметры страницы» позволят легко настроить поля под требования вашего проекта.
Изменение ширины и высоты полей в Word: шаги и рекомендации
Первый способ – применение стандартных настроек. Для этого достаточно реализовать итерацию «Разметка страницы — Поля» и выберите один из предопределенных значений, (узкое, широкое, среднее и пр.). Также можно задать свое значение, указав его через функцию «Настраиваемые поля».
Второй способ — изменение размеров полей с помощью линеек. Этот метод особенно удобен для тех случаев, когда требуется точная настройка высоты каждого отдельного поля. Чтобы сделать это, необходимо активировать функцию линеек: для этого зайдите в меню «Вид» и поставьте галочку напротив пункта «Линейка». Затем просто перетащите соответствующую линейку на нужное место и установите необходимое значение высоты поля.

Независимо от выбранного метода, после настройки высоты полей рекомендуется проверить результат путем просмотра предварительной версии документа. Это поможет убедиться, что текст правильно размещается на странице и соответствует заданным параметрам.
Следующая рекомендация состоит в том, чтобы проверять результаты своих настроек непосредственно на предпросмотре документа перед сохранением изменений. Такой ход позволит визуально оценить структуру листа, заметить нестыковки и огрехи.
Еще одним важным моментом при изменении ширины полей является сохранение этих настроек для последующего использования. Для того чтобы сохранить созданные настройки, нужно нажать кнопку «Установить по умолчанию» или выбрать опцию «Сохранить текущие значения в шаблон».
Следуя приведенным выше шагам и рекомендациям, вы сможете легко изменять размеры полей в своих документах Word и достигнуть желаемого результатa. От корректности и правильности настройки данного параметра зависит судьба проекта и автора: успех на нормоконтроле и защите.
В заключение хочется отметить, что управление размерами полей в Word является одним из ключевых аспектов оформления документа. Надлежащая настройка высоты полей поможет создать профессионально выглядящий текст с удобным расположением контента на странице.
Возникли сложности?
Нужна помощь преподавателя?
Мы всегда рады Вам помочь!

Применение настраиваемых размеров полей в документе Word: практические примеры
Одним из практических примеров использования настраиваемых размеров полей является создание титульной страницы. Обычно требуется, чтобы поля слева и справа были шире, чем основное содержание документа, чтобы разместить информацию о названии работы, авторе и других данных. Для этого можно выбрать опцию «Специальные» в меню «Разметка страницы» и задать нужные значения для ширины полей.
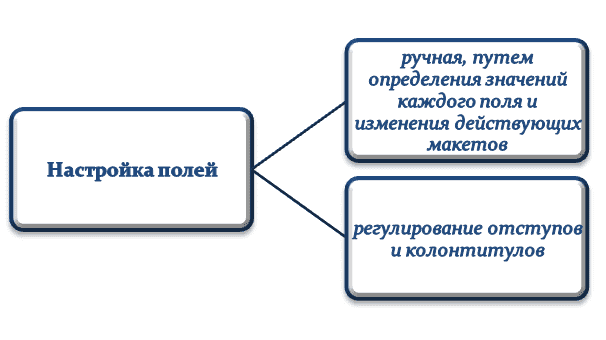
Еще один пример — создание колонтитулов или подвалов на каждой странице. По умолчанию они имеют стандартную высоту, но иногда может потребоваться изменить её для добавления дополнительной информации или улучшения общего визуального эффекта. Для этого необходимо перейти к режиму «Вставка», выбрать «Колонтитул» или «Подвал», затем отредактировать высоту поля в соответствии с вашими потребностями.
Также рекомендуется настроить размеры полей при создании таблиц. Если таблица содержит много информации, может быть полезным увеличить ширину столбцов и высоту строк для лучшей читабельности. Для этого достаточно выбрать нужные ячейки или всю таблицу, перейти к «Макет», а затем изменить значения ширины и высоты.
Не менее важна регулировка полей при печати документа. В некоторых случаях текст может быть обрезан. Во избежание этой проблемы, следует изменить значения всех полей таким образом, чтобы они были равномерно отступлены от краев бумаги.
Использование настраиваемых размеров полей — это важный аспект работы с документами Word, который помогает достичь профессионального и аккуратного внешнего вида текста. Независимо от того, создаете ли вы титульную страницу или работаете с таблицами и колонтитулами, правильная настройка размеров полей позволит оптимизировать представление информации и повысить её читабельность.
Трудности с учебой?
Требуется поддержка?
Помощь в написании студенческих и
аспирантских работ!








в целом, если рассматривать как общую инструкции. То материал отменный и ценный. Главное пользователю учесть версию используемого пакета. В ворде 2003все проще простого, а вот в 2007, 2010 и остальных версиях придется покопаться, они кардинально отличаются от базового вида.
Добрый день, Матвей! При подготовке научной работы особое внимание следует уделить визуализации страницы и настройке word. Пользователю также нужно учесть версию используемого пакета. Бывает сложно перествоится с одной версиии на другую, но следую общим правилам и инструкциям все получится!