
Каждый студент как минимум раз в жизни сталкивался с необходимостью использования программы Эксель для выполнения различных заданий: решения задач или ВПР, проведения вычислительных операций, оформления результатов исследования и пр. Начинающим пользователям не всегда под силу овладеть основным инструментарием этого офисного приложения, поэтому эксперты Диссхелп подготовили простую инструкцию-подсказку.
СОДЕРЖАНИЕ
Понятие и предназначение редактора Excel
Универсантам, аспирантам и даже практикующим специалистам в современном мире приходится работать с электронным документооборотом, где немаловажную роль играют таблицы. Для этого им приходится осваивать азы использования MS Excel.
Его миссия заключается в обработке больших объемов информации, которую можно организовать в виде таблицы. Это может быть любой тип сведений — числа, тексты, даты или формулы. Приложение позволяет производить разнообразные операции: сортировка, фильтрация, поиск и вычисления.
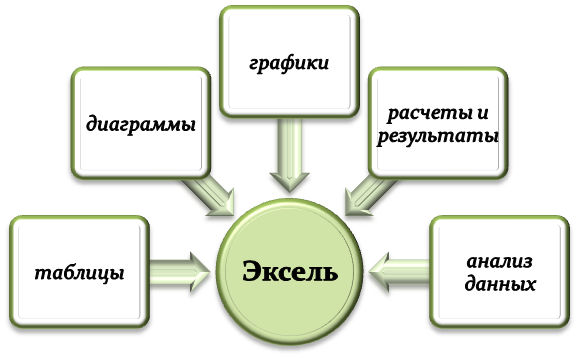
С помощью Эксель можно не только создавать простые таблицы для хранения данных, но и проводить сложные расчеты и анализировать полученные результаты. Возможности программы позволяют строить графики и диаграммы на основе имеющихся сведений, что делает процесс визуализации информации более наглядным.
Другим важным функционалом табличного редактора является возможность автоматизировать рутинные задачи при помощи специальных компонентов, инструментов и действий. Такой ход в значительной степени упрощает работу при необходимости воспроизводить ранее реализованные алгоритмы, действия и пр. Этот инструмент отлично подходит для монотонной или однотипной, периодически повторяющейся работы.
Excel выступает универсальным инструментом для обмена и передачи данных между разными системами. Он позволяет выгружать и загружать материалы в самых разных форматах CSV, TXT, XML и других, что делает его совместимым с иными утилитами и приложениями
Одной из главных преимуществ Эксель является его доступность. Практически каждый компьютерный пользователь знаком с азами этой программы или хотя бы слышал о ней. Это делает ее широко используемым инструментом во многих сферах деятельности — от бизнес-анализа до финансового моделирования.
Основные понятия и термины Excel
Перед тем как начать работать с этим редактором, необходимо ознакомиться с основными понятиями и терминами, которые используются в этой программе.
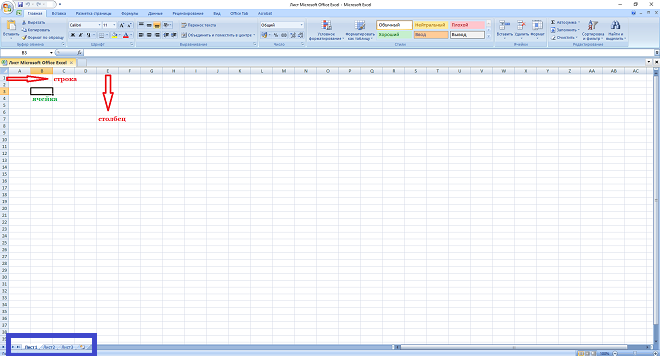
Рабочая книга – первостепенная категория экселевского офиса. Она представляет собой файл, который содержит одну или несколько электронных таблиц.
Ячейка — это базовый и самый простейший элемент электронной таблицы, ее самая миниатюрная и емкая часть. Она представляет собой клетку, которая создается благодаря пересечению столбца и строки с присвоением конкретного «адреса» (например, А1). В ее основе может лежать текст, числовые значения, выражения и пр.
Формула (formula) — это некая операция, которая выполняется для получения желаемого результата. То есть это своего рода алгоритм, запрограммированный набор действий для решения конкретны задач. Он начинается со знака равно (=) и может содержать математические команды, ссылки на другие ячейки и пр.
Функция (function) — это фиксированная и автоматизированная операция математического, аналитического, и иного плана. Эта парадигма затрагивает работу с числами, текстом, датами и другими типами материалов.
Другим важным термином является «форматирование» (formatting). Оно подразумевает интерпретацию полученных результатов или фактов с помощью изменения цветовой гаммы, шрифтов и пр. Эта команда помогает сделать таблицу более понятной и наглядной.
Работа в рассматриваемой программе допускает подачу информации и результатов исследования в графическом виде посредством создания на основе заданных в ячейках параметров диаграмм, графиков, гистограмм и пр. Эти элементы призваны красочно и доступно преподнести факты, подчеркнуть тенденции и сделать их более понятными, информативными для целевой аудитории.
Наконец, стоит упомянуть о возможности фильтрации (filtering) данных. Эта команда призвана отображать только те моменты, фрагменты, которые удовлетворяют условиям и требованиям пользователя. С помощью этого механизма индивид может производить сортировку материалов. ранжирование фактов, активировать быстрый поиск материалов и пр.
С чего начать работу в Эксель: как создать файл?
Перед тем как приступить к использованию Excel, необходимо знать базовые шаги по его настройке и созданию нового файла.
|
Этап работы |
Суть, характеристика |
Ключевые мероприятия |
| 1. Запуск программы | Как открыть приложение и начать работу в нем? | Запуск MS Excel, создание нового файла |
| 2. Создание нового файла | Выберите опцию «Пустая рабочая книга». Вы также можете использовать комбинацию клавиш Ctrl+N. | |
| 3. Сохранение файла | Озаглавливание файла, утверждение формата документа | выберите пункт меню «Файл» и затем «Сохранить как». |
| 4. Работа с таблицей | Заполнение пространства, выполнение поставленных задач | Кликните мышкой по ячейке и вбейте необходимую информацию |
| 5. Навигация по файлу | Озаглавливание столбцов и строк, листов | Использование горячих клавиш или мышки, панели инструментов приложения |
| 6. Закрытие файла | Сохранение результатов работы и закрытие документа | Нажать на «крестик» в правом углу монитора |
Первым делом пользователю предстоит необходимо запустить приложение. Для этого найдите ярлык программы на рабочем столе или в меню «Пуск» и щелкните по нему.

Когда вы создали новый файл, рекомендуется сохранить его на вашем компьютере или в облачном хранилище. Укажите имя файла и выберите папку, в которой вы хотите сохранить документ. Кроме того, вы можете установить формат файла (например, .xlsx) и указать другие параметры сохранения.
Если пользователь решил пропустить данный ход, то важно сохранить созданный файл по мере завершения работы в нем. В противном случае все данные пропадут.
Перед Вами отобразится пустая рабочая книга с несколькими листами. Каждый лист представляет собой отдельную таблицу, состоящую из клеток. Вы можете добавлять новые элементы в эти ячейки, редактировать содержимое или изменять форматирование.
Для удобства работы в Экселе можно использовать различные инструменты навигации по файлу. Например, находясь на одном из листов рабочей книги, вы можете переключаться между листами с помощью клавиш Ctrl+Page Up (предыдущий лист) и Ctrl+Page Down (следующий лист). Также можно использовать закладки снизу окна программы для быстрого доступа к нужному листу.
Когда работа над файлом завершена, необходимо его закрыть для освобождения оперативной памяти компьютера.
Разбор основной панели инструментов Эксель: что, где и зачем?
Основная панель инструментов в программе Excel представляет собой набор действий и команд, необходимых для работы с материалами.

На верхней части экрана располагается главное меню. Здесь можно найти такие важные функции, как «Файл», «Редактирование», «Вид» и другие. Меню «Файл» содержит команды для создания нового документа, открытия уже существующего файла или сохранения изменений. Команда «Редактирование» предоставляет возможность копировать, вырезать или вставлять сведения, а также выполнять другие операции с ячейками таблицы.
Непосредственно под главным меню находится панель инструментов быстрого доступа (ПИБД). На нее можно добавить самые часто используемые команды, что упрощает доступ к ним. Состав этого сегмента пользователь определяет и фиксируем самостоятельно, исходя из собственных нужд и предпочтений.
Ниже ПИБД расположена панель форматирования. Она используется для качественной визуализации данных с акцентом на шрифт, размер и стиль текста, задать цвет фона или выделить ячейки жирным или курсивом. Также в этом сегменте есть кнопки для автоматического выравнивания текста по горизонтали или вертикали.
Следующий элемент – это строка быстрого доступа к командам Эксель. В этой строке можно найти такие механизмы, как «Отменить», «Повторить», «Вырезать», «Копировать» и другие.
На правой стороне основной панели инструментов располагается полоса состояния Excel. Здесь отображается информация о текущем режиме работы программы, количество выбранных ячеек и другая полезная информация.
Вышеописанные составные части Эксель считаются базовыми инструментами, позволяющими грамотно распоряжаться информацией, решать различные задачи и умело преподносить полученный результат с минимальными затратами времени и сил. Их применение упрощает работу с первоисточниками, автоматизируя отдельные итерации.
Создание таблицы и ввод данных в Эксель
Перед началом работы необходимо запустить программу Excel. После этого открывается новый документ, который будет служить основой для создания таблицы.
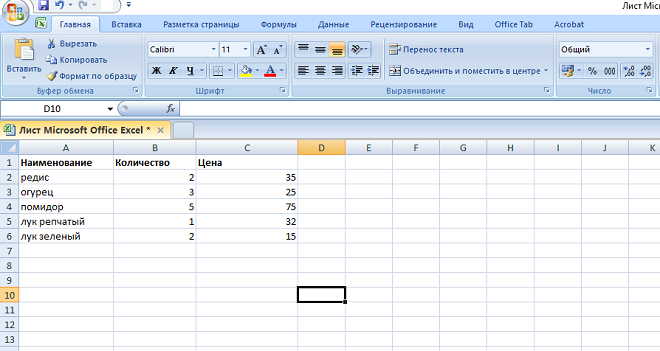
Первым шагом является задание заголовков для столбцов. Для этого выбирается первая строка (обычно это строка номер 1) и вводятся названия столбцов. Например, если создается таблица для учета товаров на складе, то названия столбцов могут быть «Наименование», «Количество», «Цена» и т.д.
После задания заголовков можно приступать к вводу информации. Значения можно вносить как вручную, так и импортировать из других файлов или баз данных. Для заполнения достаточно кликнуть на нужную клетку и начать печатать значение.
Экселевский редактор предлагает различные форматы для оформления данных: числа, текст, дата, время и т.д. Чтобы выбрать нужный формат, необходимо выделить ячейки или столбцы с элементами и воспользоваться соответствующими инструментами на панели инструментов.
При вводе сведений можно использовать также специальные механизмы (например, автозаполнение), а также формулы и операции.
Также Excel предоставляет возможность применения условного форматирования для выделения определенных параметров или создания сводных таблиц. Эти инструменты упрощают анализ сведений.
По завершении работы всех итераций следует сохранить результаты в файловом формате .xlsx или .xls для последующего использования или передачи другим пользователям.
Форматирование и оформление данных в Excel
Одной из ключевых особенностей экселевской платформы является форматирование и оформление данных. Правильное использование этих инструментов позволяет создавать профессионально выглядящие таблицы, графики и диаграммы. В данном подразделе мы рассмотрим основные приемы изменения и интерпретации фактов и тенденций в Excel.
|
Способ отображения материалов |
Характеристика подхода |
Основные мероприятия |
| 1. Формат чисел | Вы можете выбрать количество знаков после запятой, задать разделитель тысяч, указать символ валюты и многое другое. | Для этого достаточно выделить нужный диапазон элементов, нажать правую кнопку мыши и выбрать «Формат ячейки». Здесь можно выбрать желаемый формат числа из списка предложенных опций или настроить его самостоятельно. |
| 2. Шрифты и стили | Можно изменять размер шрифта, устанавливать жирность или курсив, добавлять подчеркивание или зачеркивание текста, изменять цвет текста или фона ячейки. | Обратитесь к панели инструментов «Шрифт» на верхней панели редактора. |
| 3. Выравнивание элементов | Предполагает настройку способа расположения информации в выбранной ячейке или диапазоне: по центру, по определенному краю и пр. | Применение основной панели инструментов во вкладке «главная» |
| 4. Фон и заливка | Эта итерация может быть полезна для выделения определенных частей таблицы или создания цветных диаграмм и графиков. | Вы можете добавлять различные цвета фона для ячеек, изменять его прозрачность, использовать градиенты или текстуры. |
| 5. Условное форматирование | Интерпретация материалов с учетом их специфики, заданных условий | Применение команды условного форматирования с заполнением соответствующих требований и условий |
| 6. Границы ячеек | Структурирование и повышение информативности файла, сведений | Выделение границ отдельных клеток или массивов с определенной целью – акцентировать внимание на них или очертить границы конкретной информации |
Условное форматирование — это возможность автоматического применения определенного формата к данным в зависимости от заданных условий. Например, можно выделить все значения больше 1000 зеленым цветом или все отрицательные числа сделать красными.
Добавление границ вокруг клеток делает таблицу более структурированной и позволяет легко различать данные друг от друга. Вы можете выбрать разные типы границ, такие как сплошная линия, пунктирная линия или двойная линия.
В заключение, правильное форматирование и оформление информации позволяет создавать профессионально выглядящие файлы, которые будут наглядно отображать результаты проделанной работы.
Особенности применения формулам и функций
Рассматриваемые инструментарии помогают выполнять различные вычисления, а функции предоставляют возможность автоматически применять математические операции и логические условия. Для их успешного использования достаточно следовать следующему алгоритму.
|
Этап подготовки |
Ключевые мероприятия |
Результат |
| 1. Ввод формул | Для начала введите знак «равно» (=) в ячейке, в которой хотите выполнить вычисление. Затем напишите необходимую формулу, используя операторы (+, -, *, /) и ссылки на другие ячейки. Нажмите клавишу Enter для завершения процесса. | Программирование ячейки на выполнение конкретных действий |
| 2. Ссылки на ячейки | Чтобы использовать значение другой ячейки в формуле, просто укажите её адрес (например, A1 или B5). | Применение относительных или абсолютных ссылок |
| 3. Функции | Изучите условия задачи и подберите соответствующий инструмент в программе для выполнения необходимых итераций. Заполнение основных поле и значений согласно автоматизированной или заданной формуле | Excel предоставляет широкий выбор встроенных алгоритмов для различных вычислений. Нажмите на кнопку «Сумма» (Σ) на панели инструментов, чтобы выбрать одну из самых часто используемых команд. Вы также можете использовать поиск итерации по ключевому слову или просмотреть список всех доступных выражений-инструментов. |
| 4. Примеры расчетов | Заполнение граф или формул заданными условиями и автоматическое вычисление результата | Воспроизведение базовых математических операций, проведение вычислений с помощью приложения, получение точного результата |
| 5. Ошибки и отладка | Проверка полученных результатов на корректность и точность | Выделение сомнительных или неправильных моментов с целью перепроверки, корректуры и пр. |
Допустим, у вас есть столбец с ценами товаров от A1 до A10. Чтобы найти среднее значение этих цен, введите формулу =СРЗНАЧ(A1:A10). Если вы хотите получить общую сумму продаж за определенный период времени, используйте функцию =СУММ(B1:B30), где B1:B30 — диапазон ячеек со значениями продаж.
В некоторых случаях в выражениях, формулах могут быть допущены ошибки и недочеты, которые помешают им правильно работать и получать достоверный результат. Если операция не дает ожидаемого результата, проверьте правильность написания и ссылки на ячейки (корректность адреса, значений и пр.). Для этих целей уместно применение
Познакомившись с основными принципами и научившись применять их на практике, вы сможете значительно ускорить свою работу в программе и повысить её эффективность.
Возникли сложности?
Нужна помощь преподавателя?
Мы всегда рады Вам помочь!

Продвинутые итерации и возможности Excel для анализа данных
Опытные пользователи могут применять некоторые продвинутые функции и возможности Excel, которые помогут проводить более глубокий анализ информации.
1. Формулы массивов: Одной из самых мощных экселевских парадигм являются формулы массивов. Они позволяют выполнять операции над несколькими ячейками одновременно и получать сложные результаты.
2. Условное форматирование: Предполагает изменение внешнего вида ячеек в зависимости от определенных условий. В его основе лежит автоматическая корректура цвета фона или шрифта с учетом определенных требований, параметров и их выполнения.
3. Сводные таблицы:
Они позволят вам легко суммировать, подсчитывать среднее значение и выполнять другие операции над данными.
4. Графики:
Рассматриваемое приложение предлагает широкий выбор графических инструментов для визуализации результатов. Вы можете построить гистограммы, круговые диаграммы, линейные графики и многое другое для наглядного отображения информации.
5. Анализ данных:
Excel имеет несколько функций анализа, которые помогут вам провести более сложный анализ данных. Например, вы можете использовать функцию «Цель-Ищущий» для определения значения переменной при заданном результате или использовать опцию «Регрессия» для поиска зависимости между двумя переменными.
6. Макросы:
Они представляют собой записанный набор команд, который можно запустить одним щелчком мыши. Их основная задача состоит в автоматизации повторяющихся задач и упрощении работы над имеющимися данными, параметрами и пр. Допустимо сохранение макроса для выполнения определенной операции, а затем ее применение в других документах.
Прежде, чем применять тот или иной механизм, прием, важно тщательно ознакомиться с условиями и правилами его применения, составными частями, спецификой заполнения дополнительных полей и пр. Только понимая суть и необходимость каждой итерации, можно правильно пользоваться офисной программой.
В заключение, Excel предлагает множество продвинутых опций и возможностей для анализа материалов. Используя эти инструменты, вы сможете проводить более глубокий анализ, делать выводы и принимать обоснованные решения на основе имеющихся данных. Ознакомьтесь с этими вариантами и начните использовать табличный редактор для своего профессионального развития.
Трудности с учебой?
Требуется поддержка?
Помощь в написании студенческих и
аспирантских работ!







