
Согласитесь, что работать с датой и временем всегда непросто. Данный навык требуется чаще всего для формирования распорядка дня, графика и пр. Вручную анализировать или определять подобные моменты затруднительно и рискованно: велик риск ошибок. В данном случае на помощь спешит небезызвестный табличный редактор Эксель.
Основные функции работы с датами и временем в Excel
Excel предоставляет широкие возможности для работы с датами, позволяя выполнять различные операции и расчеты.
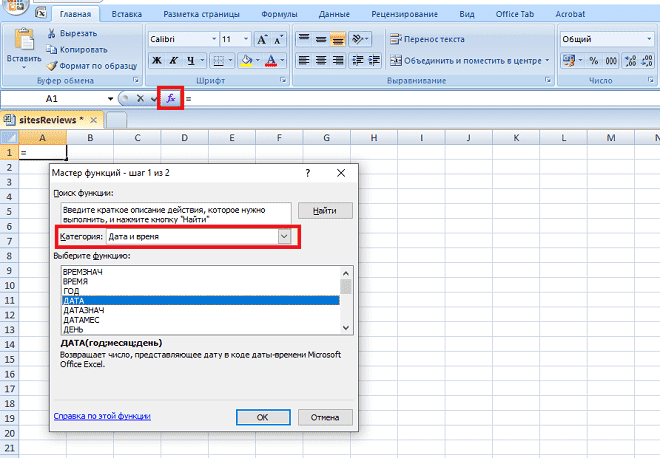
Первая формула, которую стоит упомянуть, это «ДАТА». Она позволяет отметить в файле дату на основе заданных годa, месяца и числа. Например, для создания 1 января 2022 года можно использовать следующую формулу: =ДАТА(2022;1;1).
Если нужно отметить реальную дату и время в ячейке, то можно воспользоваться функцией «СЕГОДНЯ». Она автоматически обновляется каждый раз при открытии файла или при пересчете данных, подчеркивая текущий период времени.
Определить, сколько дней пролегает между двумя разными датами, можно с помощью функции «РАЗНИЦАВРЕМЯ». Она определяет разницу в днях (или других единицах измерения времени) между двумя датами.
Также можно добавлять или вычитать определенное количество дней к заданной дате с помощью функций «ДАТА» и «+» или «-» операторов. Например, для добавления 7 дней к
Кроме того, Excel предоставляет возможность работать с временем. Например, чтобы получить текущее время в ячейке, используйте функцию «СЕЙЧАС». При этом обратите внимание на то, что она не автоматически обновляется при пересчете данных.
«Дата-временные» инструменты очень полезны при создании таблиц и отчетов в Excel. Они позволяют легко производить вычисления и анализировать данные, минимизируя риск ошибок и неточностей. Главное – проверить корректность и достоверность вводимых значений, исходных параметров.
Обратите внимание, что набор соответствующих инструментов в редакторе зависит от используемой версии, настроек и пр.
В заключение стоит отметить, что эти основные инструменты — лишь малая часть того, что можно делать с помощью Эксель при работе с датами. Применение более сложных формул и макросов может значительно расширить возможности программы в этом отношении.
Практические примеры использования формул для работы с датами в Excel
Рассмотрим несколько примеров использования формул для работы с датами в Excel.
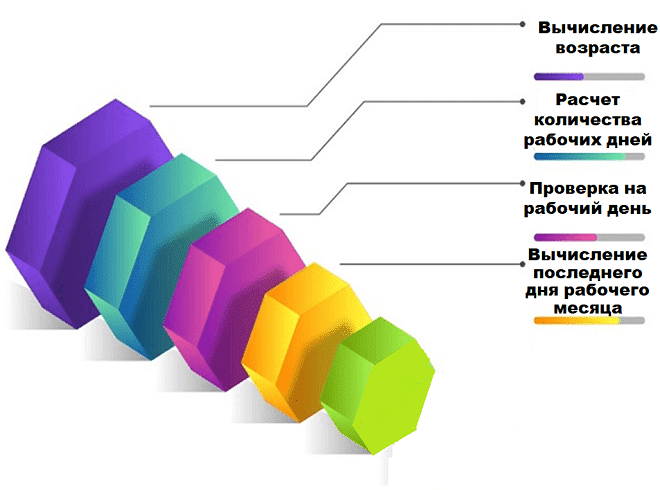
1. Вычисление возраста. Один из самых распространенных случаев использования формул для работы с датами — это вычисление возраста. Допустим, у нас есть столбец с датой рождения каждого человека, и мы хотим автоматически рассчитать их текущий возраст. Для этого можно использовать следующую формулу: =ГОДСЕЙЧАС(СЕГОДНЯ(); A2), где A2 — ячейка со значением даты рождения конкретного человека.
2. Расчет количества рабочих дней. Иногда требуется вычислить количество рабочих (рабочих будних) или нерабочих (выходных) дней между двумя заданными датами. Для этого можно использовать формулу =РАБДНИ(дата_начала; дата_конца), где дата_начала и дата_конца — ячейки с соответствующими значениями дат.
3. Проверка на рабочий день. Иногда нужно проверить, является ли определенная дата рабочим (рабочим будним) или нерабочим (выходным) днем. Для этого можно использовать формулу =ЕСЛИ(РАБДЕНЬ(A2); «Рабочий»; «Выходной»), где A2 — ячейка с заданной датой.
4. Вычисление последнего рабочего дня месяца. Часто бывает полезно вычислить последний рабочий (рабочий будний) день месяца. Для этого можно использовать формулы: =КОНЕЦМЕСЯЦА(A2; 0)+1- Максимальное значение в пределах текущего месяца; =КОНЕЦМЕСЯЦА(A2; 0)-ВТП()- Вторник Последняя Торговая ПятницаВ текущем месяце.
Это всего лишь несколько примеров использования формул для работы с датами в Excel. Однако они показывают, как удобно и эффективно можно выполнять различные операции с датами в этой программе. Используйте эти примеры и экспериментируйте, чтобы узнать больше о возможностях Excel в работе с датами.
Трудности с учебой?
Требуется поддержка?
Помощь в написании студенческих и
аспирантских работ!








