
Подготовка курсовой, дипломной, научной работы и даже деловых актов не обходится без оформления, где немаловажную роль играют отступы. В этой статье мы представим подробную инструкцию по настройке и регулированию этих параметров, чтобы вы могли без лишних усилий создавать профессионально оформленные документы.
Основные понятия и инструменты для работы с отступами
Отступ представляет собой небольшое свободное пространство, отделяющее логические блоки текста друг от друга. Именно он подчеркивает начало новой мысли, идеи, контекста или следующий этап исследования. Самое простое проявление данного элемента – красная строка.
Настройка и регулирование рассматриваемого параметра производится через команду»Абзац — Форматирование абзаца «. Затем пользователю предстоит ввести значения отступов вручную. Дополнительные параметры позволяют задавать типы отступов (слева/справа), единицы измерения (см, дюймы) и многое другое.
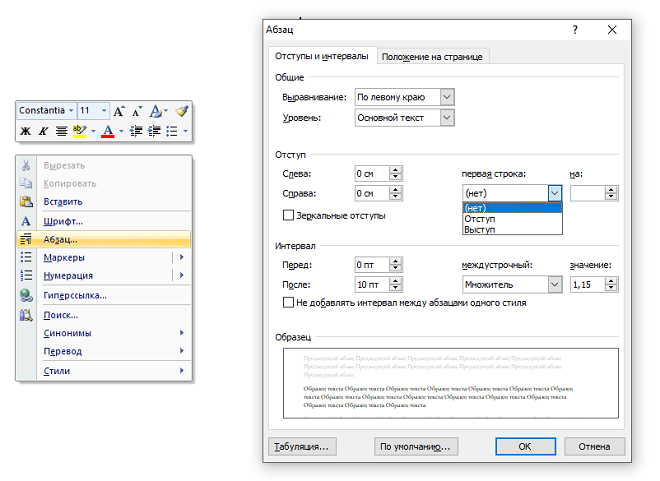
Однако настройка отступов может быть более удобной при использовании инструментов форматирования на ленте инструментов Word, где можно найти команды «Уменьшить отступ» и «Увеличить отступ».

Кроме того, редактор предлагает возможность создания сложных структур текста с помощью маркированных и нумерованных списков. При работе с такими списками можно также настроить специальные виды отступов — первая строка или повторяющиеся элементы списка.
Порядок регулирования отступов в Ворде
Одна из ключевых миссий отступов в документе – придать информации удобочитаемый и эстетически приятный вид. Чтобы добиться такого результата, достаточно следовать ниже представленному алгоритму.
Для начала, откройте документ, в котором требуется изменить отступы. Перейдите на закладку «Разметка страницы» в верхнем меню программы.
|
Этап |
Варианты |
Как выбрать подходящий вариант? |
| Выбор подходящего типа отступа | Слева (классический), справа, сверху или снизу | Ориентируйтесь на тип документа, специфику выполняемого проекта, вариант подачи информации |
| Регулирование и утверждение отступа | Абзац-отступ
Панель инструментов – разметка страницы – отступ Регулирование отступа с помощью линейки |
Изучение требований к документу и установка соответствующего значения для рассматриваемого параметра |
| Тестирование | Введение значений отступа и подтверждение команды на их сохранение | Оценка текста, проверка на соответствие требованиям и внесение корректив по необходимости (повторяя предыдущие шаги) |
| Сохранение | Использование горячих клавиш
Использование команда «Сохранить» или «Сохранить как» |
|
Шаг 1: Выбор типа отступа
Перед тем как приступать к настройке конкретного значения отступов, необходимо выбрать тип отступа. В Word доступно несколько видов:
— слева (стандартный тип);
— справа;
— Зеркальные поля (используются для двусторонних печатных материалов);
— Свободные поля (позволяют установить различное значение для каждого из четырех полей).
Выберите нужный тип отступа, щелкнув по соответствующему значку на панели инструментов «Разметка страницы».
Шаг 2: Установка значений отступов
Здесь в разделе «Отступы» (на панели инструментов или через команду «Абзац») можно задать значения для всех выбранных типов отступов. Вы можете либо вводить значения вручную в соответствующие поля, либо использовать стрелки рядом с полями для увеличения или уменьшения значений.
Шаг 3: Предварительный просмотр и применение изменений
После того как вы задали необходимые значения отступов, рекомендуется предварительно просмотреть результаты перед окончательным сохранением изменений. Для этого нажмите кнопку «Просмотр», расположенную на панели инструментов.
В режиме предварительного просмотра вы сможете оценить эффект изменения отступов на вашем документе. Если результат устроил вас, нажмите кнопку «Применить», чтобы сохранить изменения и закрыть окно предварительного просмотра.
Шаг 4: Сохранение изменений
После того как вы применили изменения, убедитесь, что сохраняете документ, чтобы ваши настройки отступов не были потеряны. Для этого выберите пункт «Сохранить» или используйте комбинацию горячих клавиш Ctrl + S.
Следуя описанному алгоритму, каждый пользователь независимо от уровня владения текстовым редактором сможет подготовить грамотно оформленный документ с отступами.
Возникли сложности?
Нужна помощь преподавателя?
Мы всегда рады Вам помочь!

Практические советы по использованию отступов в
Прежде, чем приступить к применению отступов, важно разобраться в опыте работы в текстовом редакторе Ворд. Для начала важно изучить его основной инструментарий разобраться в интерфейсе и сориентироваться: где, какой механизм располагается и как он работает. В этом случае устанавливать, регулировать и пользоваться «красными строками» и отступами будет гораздо легче.
Важно значить, что настройка рассматриваемых значений возможна разными способами: через применение списков и маркеров, через настройку параметров страниц (полей), через применение абзацев и красных с трок, с помощью линейки и пр. Лучше всего знать и владеть каждой из схем или хорошо освоить как минимум один из вариантов.
Перед тем как начать работу с отступами, необходимо определиться со своими форматированием требованиями. Задумайтесь о том, какой вид отступа вы хотите использовать: абзацный или левый/правый краевой. Абзацные отступы добавляются перед каждым новым абзацем (в этом случае речь идет о той самой «красной строке»), а краевые – только слева или справа страницы.
Возможно, что у вас есть различные типы заголовков или разделительных строк, которые требуют специфического форматирования отступов. В этом случае вы можете использовать итерацию «Стили», чтобы задать специальные отступы для определенных элементов документа.
Не забывайте о том, что если ваш документ содержит таблицы или списки, то вам также потребуется регулирование отступов для этих элементов. Для таблиц можно использовать функцию «Макет», которая позволяет настроить ширину столбцов и расположение данных. А при работе со списками можно применять различные уровни маркированных или нумерованных списков.
Когда все настройки и регулировки выполнены, не забудьте просмотреть свой документ перед окончательной отправкой. Убедитесь, что отступы соответствуют вашим требованиям и делают текст более читаемым и организованным.
В заключение, использование отступов в Microsoft Word является важной частью форматирования документов. Знание и понимание различных способов настройки и регулирования отступов помогут вам создавать профессионально выглядящие документы, которые будут привлекательными для чтения.
Трудности с учебой?
Требуется поддержка?
Помощь в написании студенческих и
аспирантских работ!







