
В ходе выполнения письменных работ студентам приходится не просто описывать ход исследования и полученные результаты, но и прежде всего работать с информацией, грамотно ее оформлять. Порой им требуется быстро отредактировать текст в Word. Сегодня мы расскажем о наиболее простых вариантах форматирования материалов.
Редактирование текста в редакторе Word представляет собой процесс преобразования и оформления материалов с учетом действующих правил. То есть он ориентирован на грамотную и понятную визуализации хода исследования и полученных результатов. Студенты чаще всего прибегают к следующим методам форматирования.
СОДЕРЖАНИЕ
Метод 1. Добавление или удаление символов.
Согласитесь, что при выполнении исследования универсанты нередко встречаются с новой информацией или добывают новые данные, которые способны оказать влияние на ход дальнейшего тематического погружения и требуют их незамедлительного отражения в составе проекта. В этом случае достаточно определить место для дополнения, поставить курсор на эту область и начать набирать текст.
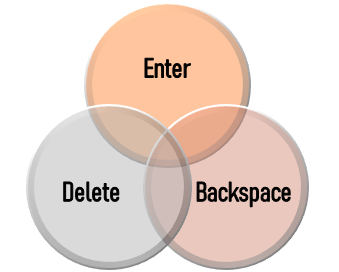
Если же требуется удалить какой-либо символ или фрагмент текста, то можно выделить его или поставить курсов в конце лишнего фрагмента и удалить с помощью клавиши Delete или Backspace.
Данный способ считается простейшим вариантом корректуры рукописи.
Метод 2. Редактирование абзацев или структурирование текста.
Всем известно, что повествование в любом проекте ведется связно и последовательно. Притом визуально текст представить в виде сгруппированного материала. Он разбивается на более мелкие составляющие, каждая из которых играет определённую роль и несет конкретный посыл, суть, миссию. Как правило, каждая новая мысль начинается с так называемой «красной строки» или нового абзаца.
Начать очередной абзац легко. Достаточно после последней логически завершенной фразы поставить точку и нажать клавишу Enter. Курсор автоматически перейдет на новую строку.

Если же у вас под рукой уже написанная рукопись и требуется ее отредактировать или дополнить новым абзацем, то в нужном месте необходимо поставить курсор и нажать заветную клавишу Enter, а затем набрать необходимый текст.
Также можно произвести разбивку текущего текста на дополнительные абзацы или пересмотреть его логическую структуру. Перед каждой новой мыслью или этапом (фрагментом) ставим курсор и нажимаем Enter.
Если же разбивка на абзацы незаметна визуально, а Enter приводит лишь к переносу строки на новую, то важно правильно настроить параметры страницы. Выделяем фрагмент или текст, правой кнопкой мыши находим команду «Абзац» и настраиваем соответствующие отступы и межстрочный интервал. Подтверждаем команду и получаем четко структурированный текст.
Метод 3. Перемещение текста.
Бывают ситуации, когда студент понимает, что есть наиболее удачное место для употребления того или иного абзаца. Предложения. Чтобы не переписывать его вручную можно воспользоваться командой «перемещение» для этого выделяем необходимый текст, наживаем комбинацию горячих клавиш Ctrl+X (команда Вырезать), затем перемещает курсор в новое нужное место и производим вставку вырезанного фрагмента с помощью итерации Ctrl+V (вставить). Вуаля! Все готово! По необходимости можно настроить отступы, абзацы и пр.
Возникли сложности?
Нужна помощь преподавателя?
Мы всегда рады Вам помочь!

Метод 4. Настройки шрифта.
Как правило, в студенческой среде действуют единые нормы форматирования проектов и материалов в целом. Они затрагивают такие параметры как шрифт и манипуляции с ним.
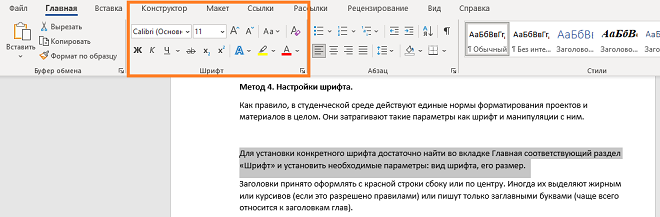
Для установки конкретного шрифта достаточно найти во вкладке Главная соответствующий раздел «Шрифт» и установить необходимые параметры: вид шрифта, его размер.
Заголовки принято оформлять с красной строки сбоку или по центру. Иногда их выделяют жирным или курсивов (если это разрешено правилами) или пишут только заглавными буквами (чаще всего относится к заголовкам глав).
Также можно воспользоваться готовыми шаблонами. Выделив текст для форматирования, нужно перейти в раздел Стили во вкладке Главная и выбрать подходящий вариант оформления.

Пользователь может настроить цвет шрифта, выделение текста, воспользовавшись соответствующими командами во вкладке Главная – Шрифт.
Метод 5. Поиск определённых слов или фраз для замены.
Если студент пользуется автоматизированными сервисами по проверке материалов на ошибки, то он может столкнуться с такой проблемой, как поиск определённых слов с ошибкой для ее исправления. Не всегда редактор Ворд подчеркивает все недочеты самостоятельно. Согласитесь, что полностью перечитывать рукопись – долго и изнурительно. Поэтому можно воспользоваться соответствующей функцией поиска и замены.
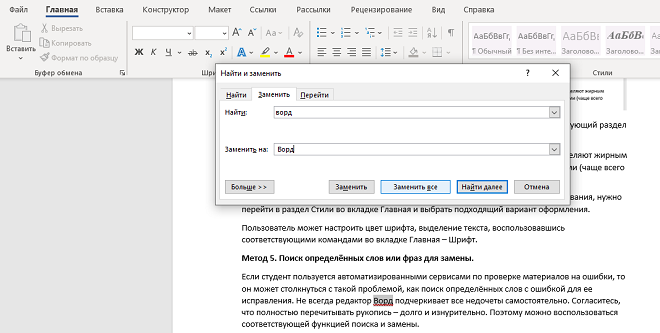
Для этого наживаем комбинацию клавиш Ctrl+H. В появившемся окне пишем слово с ошибкой (как оно указано в тексте) и нажимает функцию Найти. Далее останется лишь исправить недочет. Также можно в поле Заменить указать правильный вариант и нажать заменить, но учтите, что замена будет произведена по всему тексту.
Метод 6. Быстрое перемещение по страницам для редактирования.
Чтобы быстро внести правки на определенной странице, не обязательно перечитывать рукопись с ноля или с начала раздела. В этом случае на помощь пользователю приходит специальный инструмент редактора. Его можно активировать с помощью горячих клавиш Ctrl+G, где достаточно указать номер нужной страницы и нажать Далее для перехода на нее.
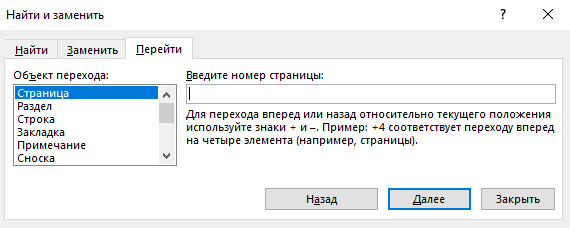
Обратите внимание, что аналогичный прием можно использовать не только на постраничной основе, но и по разделам, строкам, сноскам и пр. Главное – знать, куда именно нужно перенестись для корректуры и редактуры рукописи.
Метод 7. Выравнивание текста.
Как правило, в академических трудах текст располагают по ширине страницы. Лишь в отдельных случаях авторам приходится располагать материал с правого или с левого края.
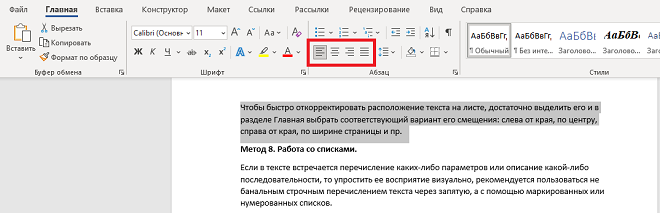
Чтобы быстро откорректировать расположение текста на листе, достаточно выделить его и в разделе Главная выбрать соответствующий вариант его смещения: слева от края, по центру, справа от края, по ширине страницы и пр.
Метод 8. Работа со списками.
Если в тексте встречается перечисление каких-либо параметров или описание какой-либо последовательности, то упростить ее восприятие визуально, рекомендуется пользоваться не банальным строчным перечислением текста через запятую, а с помощью маркированных или нумерованных списков.

Для начала необходимо распределить перечисления по строкам. На каждой строке – определенная мысль, характеристика и пр.
Затем выделяет соответствующий фрагмент, переходим во вкладку Главная и выбираем необходимый вариант списка в разделе Абзац. Один клик мышкой и красивый, информативный список перед вами!
Метод 9. Проверка грамматики и орфографии.
Этот инструмент уникален и в значительной степени упрощает работу с текстом, помогая пользователю подготовить качественный материал, исправить явные и грубые лингвистические ошибки.

Чтобы воспользоваться им, нужно выделить текст, перейти в раздел Рецензирование и выбрать функцию Правописание. Также модно проверить читаемость рукописи. Эта команда находится в том же разделе Рецензирование.
Рекомендации по редактированию текста
Будьте внимательны при внесении правок. Работайте с конкретным фрагментом. Выделите его и реализуйте необходимую функцию или команду, правку. Если потребуется отмена последней редакции, то нажмите команду Отменить или комбинацию клавиш Ctrl+Z.
Учитывайте общие требования по форматированию текста и структурированию документа. Они едины для всего документа. Изменение шрифта чаще всего наблюдается при оформлении таблиц и ссылок.
Настройте общие параметры страницы и шрифт для всего документа. Это упростит работу с текстом в последующем.
После всех право пересмотрите рукопись. Убедитесь, что она грамотна, корректна, соответствует требованиям и ожиданиям.
Надеемся, наши советы помогут вам легко и быстро отредактировать текст в Word.
Трудности с учебой?
Требуется поддержка?
Помощь в написании студенческих и
аспирантских работ!







