
Любой студент сталкивается с тем, что ему необходимо выполнить письменную работу на компьютере. Для этого он должен не просто уметь пользоваться современной техникой (ПК, принтер), но и рядом специальных программ. Одним из таких важных программных обеспечений является MS Office Word.
Каждый учащийся, исполнитель оформляет курсовую работу, научную статью, дипломный или иной проект в данном приложении. С одной стороны, это быстро, удобно и стандартно, а с другой – требует определенных знаний, умений. Сегодня специалисты ОЦ Дисхелп расскажут Вам о некоторых уловках, которые помогут упростить работу в MS Office Word.
Что это такое?
MS Office Word представляет собой текстовый редактор, который позволяет оформить любую школьную, студенческую, аспирантскую и иную работу согласно определенным требованиям. Чтобы воспользоваться им, владельцу ПК придется установить специальную программу.
Сегодня существует более 10 версий MS Office Word. Стандартным приложением считается MS Office Word-2003. Это самый простой редактор, оснащенный основными функциям и инструментами, позволяющими оформить текст, библиографию, ссылки, сноски, вставить формулы, рисунки и пр. Его вполне достаточно для написания курсовых работ, дипломных проектов, НИР и пр. Но студенты предпочитают пользоваться более современными приложениями последних модификаций.
Перед тем как приступить к работе, нужно создать Документ MS Office Word. Для этого достаточно кликнуть правой кнопкой мышки и выбрать команду «создать – Документ MS Office Word».
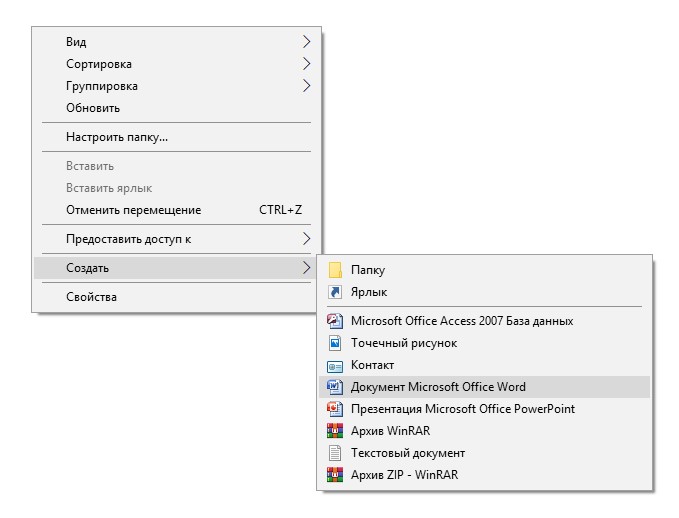
Созданный файл можете сразу же переименовать, как Вам удобно и открыть двойным кликом мышки или клавишей Enter.
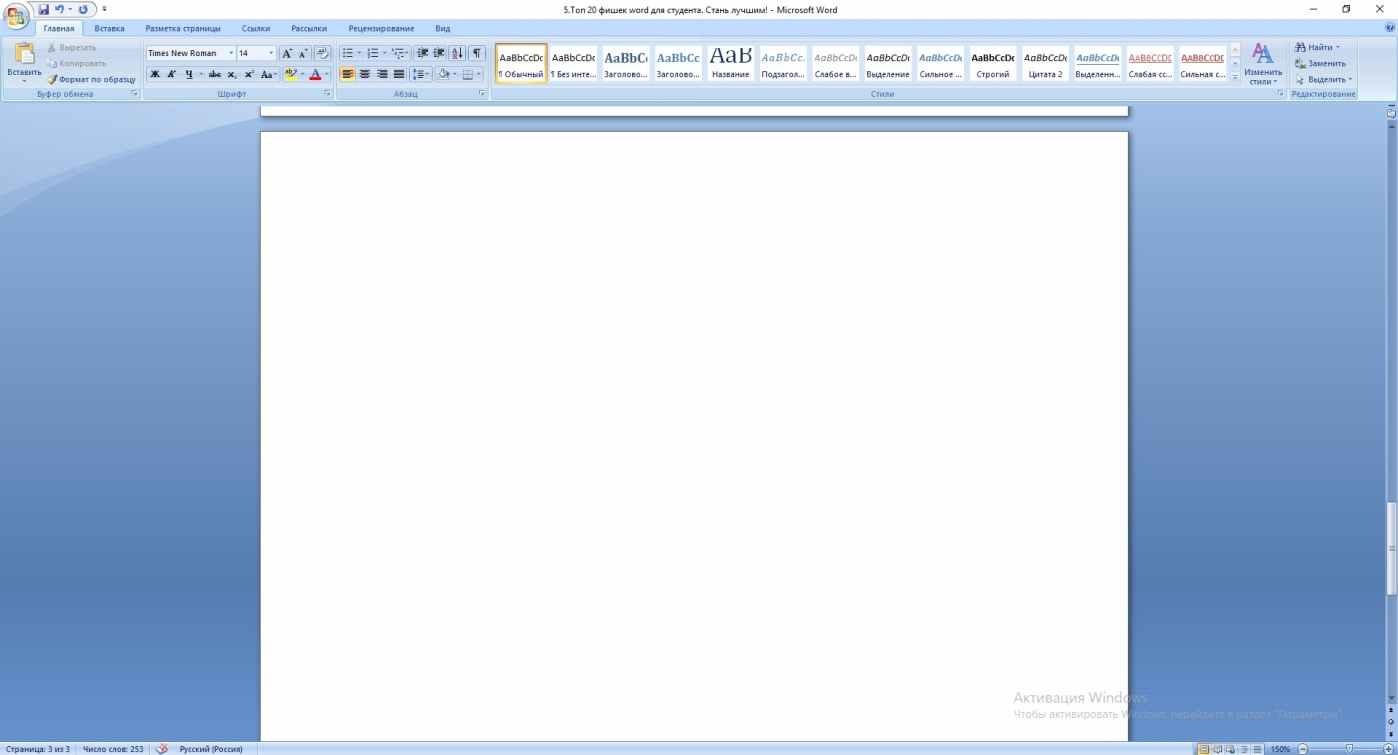
В открытом окне появится текстовый редактор, и Вы сможете приступить к созданию работы.
Топ-12 приемов MS Office Word, которые облегчат жизнь каждому «писателю»
Сейчас мы приведем Вам 12 примеров того, как упростить работу в MS Office Word независимо от ее версии. По большей части все приемы сводятся к использованию так называемых «горячих клавиш», но далеко не все студенты и аспиранты знают об их существовании.
- Смена регистра.
Каждый из нас сталкивался с тем, что быстро набирает текст, не глядя на монитор, но, в конце концов, выясняется, что он пишет все заглавными буквами. Что же делать? Неужели придется удалять и заново перепечатывать? На самом деле нет, все гораздо проще и безобиднее. Для начала нажмите на клавишу «Caps Lock», чтобы перейти в обычный режим (строчные буквы). Затем выделите фрагмент текста и нажмите «Shift+F3». С помощью этой команды Вы быстро подберете нужный регистр (формат букв: строчный, заглавный, как в предложении и пр.).
- Ускорение курсора.
Бывает нужно срочно перейти на несколько абзацев выше или ниже. Для этого достаточно нажать на нужную стрелочку на клавиатуре, но сам по себе процесс может показаться длительным: курсор будет перемещать по каждой вышестоящей букве. Чтобы ускорить его работу нажмите CTRL и нужную стрелку, тогда передвижение курсора будет гораздо быстрее.
- Дата и время.
Если Вам необходимо поставить дату и время написания документа, то это можно сделать вручную, правильно набрав комбинацию цифр или нажав всего 2 комбинации клавиш. Время с датой появятся автоматически.
Для установки даты достаточно одновременно нажать на Shift+Alt+D, а времени — Shift+Alt+T.
- Выделяем текст полностью и отдельно по фрагментам.
Чтобы выделить весь напечатанный материал не нужно выделять мышкой и листать все страницы. Достаточно запомнить простую комбинацию клавиш Ctrl+A. Если же нужно выделить отдельные фрагменты, то зажмите просто Ctrl и мышкой выделяйте как отдельные слова, так и предложения или абзацы независимо от их расположения в тексте. Так Вы копируете только то, что хотели.
Возникли сложности?
Нужна помощь преподавателя?
Мы всегда рады Вам помочь!

- Ударение.
Бывает так, что одно и то же слово может иметь несколько значений, а все зависит от правильности его употребления и постановки ударения. Чтобы избежать проблем, автор может поставить в тексте в нужном (правильном) месте ударение.

Для этого достаточно напечатать слово, поставить курсор после той буквы, где нужно поставить ударение, и нажать Alt769 или Alt768.
- Пароль.
Данный способ чаще всего применяется для «секретных» документов, личного дневника или просто важных файлов, чтобы обезопасить от «постороннего вторжения», изучения и корректировки. Для этого можно «запаролить» документ с помощью команды: «Файл-сведения-зашифровать документ» или «Файл-подготовить-зашифровать документ» (схема меняется в зависимости от версии ворда), выбрав нужный вид защиты.

Главное, не забудьте пароль. Без него Вы не сможете открыть документ или восстановить его.
- Автосохранение.
О, сколько раз случалось, что ни с того ни с сего отключают электричество (какое-нибудь ЧП на районе), а у Вас не сохранен документ. Вся работа летит в тар-тарары (до последнего момента сохранения). Но удивительно, запускаешь документ (после восстановления электричества), и часть материала все же сохраняется. Как так? Ответ прост – автосохранение. В MS Office Word есть одна удивительная функция. «По умолчанию» документ сохраняет написанную в ем информацию каждые 10 минут, но этот период можно сократить до 1 минуты, если зайти в «Файл-параметры MS Office Word – сохранение».
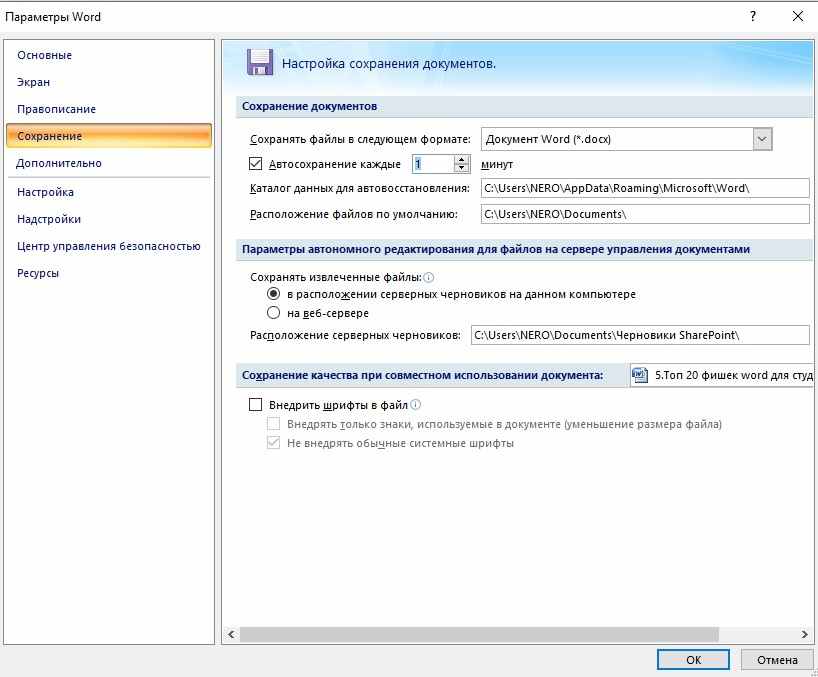
- Табуляция вместо пробела.
Если вам необходимо сместить текст, то не нужно делать это с помощью пробела. Придерживайтесь иного правила – табуляция (клавиша Tab). Если Вы будете использовать пробел, то документ в целом потеряет свой вид, так как будет разорван совершенно не тех местах, где нужно.
- Поиск нужного фрагмента в MS Office Word.
Допустим такая ситуация, вы сдали курсовую работу на проверку (в бумажном варианте), преподаватель указал замечания в тексте и Вам необходимо внести правки. Вам не нужно полностью читать электронный вариант, достаточно воспользоваться поиском и вбить нужные слова (начало предложения или несколько слов из него), чтобы его быстро найти.
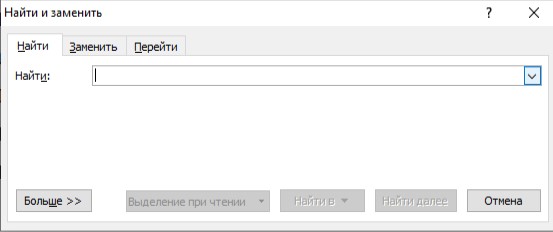
Нажмите одновременно Ctrl+F и появится поисковое окно, где можно как найти, так и сразу же заменить отдельные фрагменты.
- Автозамена.
Проверить материал на ошибки легко. В частности, в «ворде» есть такая функция, как «орфография, грамматика» и пр. Все подчеркнутые слова следует перепроверить, а если нажать на них правой кнопкой мыши, то программа предоставит вам, на какие варианты можно его заменить.
- Разрыв страницы, новый лист.
Чтобы создать новую чистую страницу совсем не обязательно кликать мышкой «Вставка-разрыв страницы», если Вам сподручнее пользоваться клавиатурой, то можно нажать Ctrl+Enter.
- Отмена последней команды.
Бывает так печатаешь, печатаешь текст, но тут случайно удалили написанную мысль и никак не можете грамотно сформулировать ее заново. В этом случае достаточно отменить последнюю команду с помощью комбинации Ctrl+Z.
Вышеуказанные приемы – далеко не все, а всего лишь малая их часть, способная облегчить работу в MS Office Word. Надеемся, что они будут вам полезны!
Трудности с учебой?
Требуется поддержка?
Помощь в написании студенческих и
аспирантских работ!








Владею ПК на уровень продвинутого пользователя, но, как выяснилось, знакома не со всеми приемами и инструментами Ворда. Обязательно опробую их в будущем) Спасибо за дельные советы!