
Выравнивание текста — это один из основных элементов форматирования документа, который помогает улучшить его визуальное восприятие. Word предоставляет несколько вариантов размещения: по левому краю, по правому краю, по центру и по ширине. В данной статье мы рассмотрим каждый из этих способов подробно и покажем, как применить нужный вид к вашему материалу.
СОДЕРЖАНИЕ
Зачем нужно выравнивать текст в Ворде?
Выравнивание текста — это одна из основных функций программы Word, которая позволяет придать документу более привлекательный и профессиональный вид. Правильное расположение материалов и иных элементов помогает сделать академическую, научную или иную работу более читабельной и упорядоченной.
Центровка текста также оказывает влияние на восприятие информации. Поэтому при составлении курсовых, дипломных и иных студенческих проектов или презентаций рекомендуется выбирать более формальные стили выравнивания, такие как расположение по левому или правому краю. Это поможет сделать ваш проект удобочитаемым и структурированным.
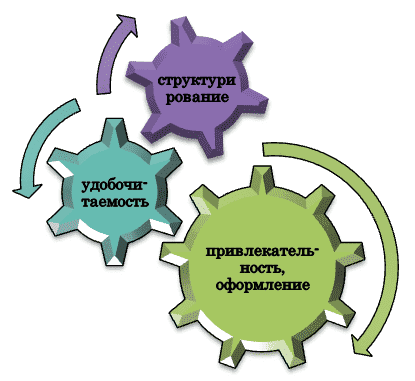
Не менее важно учитывать особенности конкретной публикации или предназначения документа. Например, для создания буклетов или флаеров может быть полезным использование функции центрирования. Такое форматирование делает информацию более яркой и привлекательной для потенциальных читателей.
В заключение можно отметить, что выравнивание в Ворде является мощным инструментом для достижения желаемого эффекта при создании любых документов. Без этой операции не обходится подготовка ни одного академического и научного проекта. Выбор подходящего стиля зависит от специфики работы и требований к ее представлению. А правильное использование этой команды помогает создать профессиональный и привлекательный документ, который будет легко читаться и пониматься.
Инструкция по выравниванию текста в Ворде
Этап 1: Открытие документа и выбор объекта для оптимального расположения на странице
Перед тем, как приступить к корректировке положения данных в программе Microsoft Word, необходимо открыть документ и выбрать нужный участок для работы.
1: Откройте необходимый для редактирования объект и пр.
2: Найдите участок, который требует выравнивания. Вы можете выбрать весь текст документа или только определенную часть.
3: После выделения определитесь с вариантом расположения фрагмента.

Этап 2: Выбор варианта выравнивания
В программе Ворд есть четыре основных вида текстового расположения: по левому краю (слева), по правому краю (справа), по центру и по ширине. Каждый из них имеет свои особенности и может быть применен в зависимости от требований форматирования вашего документа.
Фокусировка по левому краю предполагает, что все строки начинаются с одной точки слева, что делает работу читаемой и удобной для глаз пользователя. Отлично подходит для большинства видов документов, таких как письма, отчеты или эссе.
Корректировка по правому краю также очень полезно, особенно при работе с таблицами или списками элементов, которые нужно разделить вертикальными линиями. Этот способ визуализации придает документу более формальный вид и делает его профессиональным.
Выравнивание по центру используется для создания заголовков, подзаголовков или других элементов, которые должны быть размещены в центральной части страницы. Этот вариант может также применяться для акцентирования определенного содержимого и добавления эстетической привлекательности к документу.
Размещение по ширине (или «обоюдное») является наиболее сложным из всех подходов форматирования. В этом случае каждая строка становится одной шириной от левого до правого края страницы. Это полезно при работе с колонками или рамками, где необходимо соблюсти строгие пропорции.
Выбор подходящего типа выравнивания зависит от конкретных требований вашего документа. Важно учесть вид подготавливаемого проекта, методические рекомендации и советы научного руководителя, ГОСТы и пр. Будьте внимательны и проанализируйте свое содержимое перед тем, как выбрать определенный стиль распложения. Комбинирование разных вариантов также возможно и может придать вашему документу уникальность и оригинальность.
Этап 3: Изменение отступов и выравнивание по ширине страницы
1: Определите нужные отступы. Перед началом работы с отступами, рекомендуется определить требования форматирования вашего документа. Возможно, у вас есть конкретные указания по размерам верхнего, нижнего, левого и правого отступов. Если таких указаний нет, можно использовать стандартные значения. О порядке регулирования отступов в Воре мы писали ранее.
2: Выравняйте текст по ширине страницы. Этот ход позволяет сделать проект более читабельным и эстетичным. В Word есть несколько вариантов фокусировки элементов:
Первая схема. Выделите нужный объект (можно всю статью или только отдельные абзацы). Нажмите правую кнопку мыши и выберите «Абзац» из контекстного меню и следуйте командам «Выравнивание — опция По ширине — ОК».
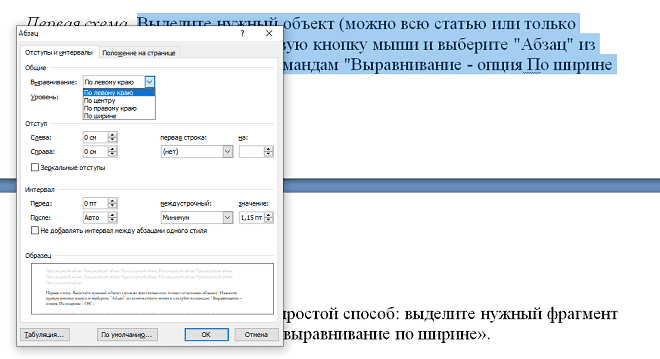
Вторая схема. Также есть более простой способ: выделите нужный фрагмент и выполните команду «Главная – выравнивание по ширине».
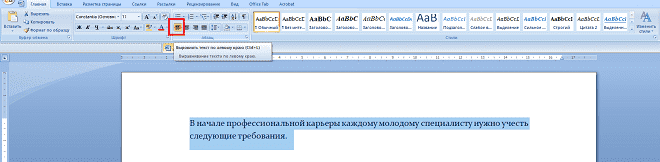
Теперь ваш текст будет равномерно распределен по ширине страницы, что облегчит его чтение и улучшит общий вид документа.
Выравнивание по горизонтали и вертикали в Ворде
Фокусировка материалов является одной из важных функций программы Ворд. Она позволяет упорядочить и придать эстетический вид документу. Существует две траектории корректировки: горизонтальная и вертикальная.
1. Выравнивание по горизонтали. Выделите элемент для фокусировки. Затем выполните команды вкладка «Расположение» — раздел «Выравнивание» и выберите нужный вариант расположения: по левому краю, по правому краю, по центру или по ширине страницы.

2. Выравнивание по вертикали. Чтобы откорректировать положение элементов по вертикали, также необходимо выделить соответствующий фрагмент или весь объем данных. Затем выполняет итерацию вкладка «Расположение» — раздел «Высота». В этом разделе есть несколько способов для расположения данных: сверху, средней части или снизу страницы. Выберите нужный вариант выравнивания по вертикали и текст автоматически будет перенесен согласно вашему выбору.
Важно помнить, что при изменении размеров страницы или добавлении нового текста, выравнивание может потребоваться повторной регулировки. Также обратите внимание на то, что некоторые виды выравнивания могут быть не подходящими для определенных форматов документов (например, центрирование может быть неуместным в официальном письме).
Горячие клавиши для выравнивания данных в ворде
Одним из самых полезных и удобных инструментов в Microsoft Word является возможность выравнивания текста. Это позволяет создавать профессионально оформленные документы, делая их более читабельными и привлекательными для глаз.
Однако многие пользователи не знают о существовании горячих клавиш, которые значительно упрощают процесс размещения данных. В этом подразделе мы рассмотрим некоторые из наиболее полезных комбинаций клавиш для выполнения этой задачи.
|
Сочетание клавиш |
Суть |
Сфера применения |
| Ctrl + L | Фокусировка элементов по левому краю | Эта функция полезна при создании списка или содержания |
| Ctrl + R | Расположение элементов по правому краю | Полезно при создании заголовков или блоков цитат |
| Ctrl + E | Центрирование элементов | Необходимо для создания заголовков или небольших блоков текста. |
| Ctrl + J | Выравнивание элементов по ширине страницы | Чаще всего применяется при подготовке академических и научных работ (основной части) |
| Ctrl + M | Уменьшение отступа | Выделение Фрагмента текста |
| Ctrl + T | Увеличение отступа |
Использование этих горячих клавиш значительно ускорит процесс визуализации материалов в Ворде и позволит создавать профессиональные и четко оформленные документы без лишних затрат времени и усилий.
Особенности выравнивания различных объектов в ворде: таблиц, графиков,рисунков и пр.
Когда дело доходит до таблиц, можно использовать разные методы выравнивания. Во-первых, можно выровнять содержимое каждой ячейки по центру или краям таблицы. Для этого необходимо выбрать нужную ячейку или все ячейки в таблице (щелкнуть по заголовку столбца/строки), затем нажать правую кнопку мыши и выбрать опцию «Выравнивание ячеек». Затем следует выбрать нужный способ расположения элементов.
Касательно графиков, Word предоставляет множество возможностей для их размещения. Например, можно изменить размер графика и его положение относительно текста. Для этого необходимо щелкнуть правой кнопкой мыши на графике и выбрать опцию «Форматирование рисунка». Здесь можно изменить размер графика, его положение и выравнивание относительно материалов.
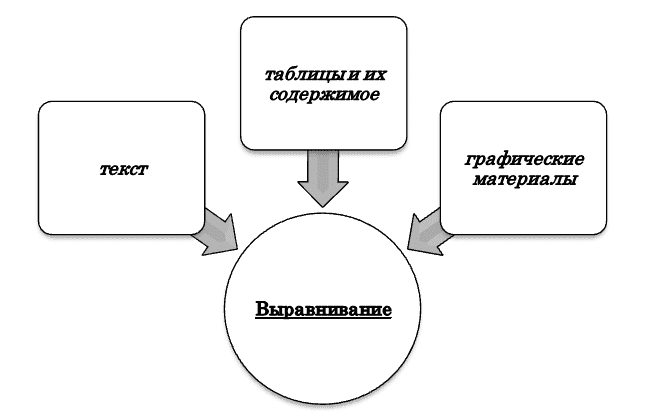
Что касается рисунков, такие как фотографии или иллюстрации, Word также предоставляет специальные инструменты для их расположения. Например, можно изменить размер рисунка и его положение на странице. Для этого необходимо выбрать рисунок и нажать правую кнопку мыши, затем выбрать опцию «Форматирование рисунка» или «Разместить». Здесь можно изменить размер рисунка, его положение на странице и способ выравнивания.
Как видно из приведенных примеров, Microsoft Word предоставляет различные возможности для фокусировки различных объектов в документе. Выбор конкретного метода зависит от типа объекта и требуемого результаты. Отличительной особенностью программы является удобный интерфейс с широким спектром инструментов для манипулирования объектами. Это позволяет пользователям достичь желаемого эффекта при создании профессионального документа в Ворде.
Возникли сложности?
Нужна помощь преподавателя?
Мы всегда рады Вам помочь!

Полезные советы и рекомендации для получения идеально выровненного текста
В заключение, предлагаем вам несколько полезных советов и рекомендаций для интерпретации грамотно оформленного текста при работе в программе Microsoft Word.
1. Используйте стандартные функции выравнивания: Выберите участок документа и примените необходимый вид центрирования. Это поможет создать аккуратный и симметричный вид документа.
2. Избегайте двойных пробелов: При наборе данных не забывайте о том, что двойные пробелы между словами делают его менее читабельным. Проверьте ваш документ на наличие лишних пробелов и удалите их при необходимости.
3. Разделение абзацев: Чтобы создать отступ между абзацами без использования клавиши «Tab», используйте функцию автоматического форматирования абзаца во вкладке «Расположение». Установите нужное значение отступа перед или после каждого абзаца для более удобного чтения.
4. Объединение ячеек таблицы: Если вам требуется объединить ячейки в таблице, чтобы выровнять информацию по горизонтали или вертикали, выберите необходимые ячейки и используйте команду «Объединить ячейки» в контекстном меню. Это поможет создать четкую и структурированную таблицу.
5. Проверьте отступы: Важно убедиться, что все абзацы имеют одинаковый отступ слева или справа для достижения единого стиля форматирования. Используйте функцию «Расположение абзаца» для проверки и настройки значений отступов.
6. Попробуйте другие опции: Непременно экспериментируйте с различными параметрами форматирования текста в Word. Пробуйте изменять размер шрифта, интервалы между строками и т. д., чтобы достичь желаемой эстетической привлекательности документа.
Следуя этим рекомендациям, вы сможете создать аккуратный и профессионально выглядящий текст в программе Ворд. Помните, что выравнивание текста — это не просто техническая задача, но и важный аспект форматирования документов для достижения оптимального визуального эффекта.
Трудности с учебой?
Требуется поддержка?
Помощь в написании студенческих и
аспирантских работ!








казалось бы, каждый школьник это сумеет. Но когда сама обновила Ворд и на панели инструментов просто не оказалось почему-то этой функции, то вот тут я попала впросак) хорошая инструкция. Притом о выравнивании по горизонтали и вертикали я ранее не слышала.