
Студенты все чаще сталкиваются с необходимостью добавления внешних объектов, таких как PDF-документы, изображения, графики и таблицы, в свои документы Word. В большинстве случаев такая необходимость возникает при подготовке рефератов и докладов, выполнении курсовых и дипломных работ и пр. Это может быть полезно для создания информативных и наглядных отчетов, презентаций или просто для улучшения визуального представления текста. Однако многие пользователи еще не знают о возможности импорта внешних элементов напрямую в редактор Ворд.
СОДЕРЖАНИЕ
Выбор и подготовка внешнего файла для добавления в Word
Перед тем, как добавить внешний объект в документ Ворд, необходимо правильно подготовить и выбрать соответствующий объект.
Во-первых, определитесь с типом файла, который вы хотите добавить. В зависимости от цели вашего документа, вы можете решить импортировать PDF-файлы, изображения (например, фотографии или иллюстрации), графики или таблицы. Каждый тип требует особого подхода при его подготовке.
Если вы планируете импортировать PDF-файлы, убедитесь, что они содержат только нужную информацию без лишних страниц или элементов форматирования. Если это возможно, конвертируйте PDF в формат Word перед импортом для более гибкой работы с содержимым.

При работе с изображениями проверьте их разрешение и качество. Если изображение заметно пикселизированное или размытое на больших размерах экрана — возможно стоит выбрать иной вариант или картинку, можно обратиться к его автору за более качественной версией. Притом не забываем о получении разрешения на использование соответствующей иллюстрации и п.
Графические и табличные объекты могут быть созданы в различных программах, таких как Excel или PowerPoint. Перед импортом определит их расширение и формат, проверьте форматирование графиков и таблиц, убедитесь, что они выглядят аккуратно и понятно. Если необходимо, отредактируйте их.
После выбора подходящего элемента для импорта следующим шагом будет его подготовка к добавлению. Некоторые документы и объекты могут требовать дополнительной обработки перед импортом. В этом случае важно преобразовать выбранный элемент с учетом контекста, уместности и целесообразно его использования: удалить лишнее, добавить новое, повысить качество, адаптировать под текущие условия и пр.
Если вы работаете с изображениями, возможно потребуется обрезать или изменить размер изображения для лучшей адаптации к месту вставки в документе Word.
Графики и таблицы часто требуют настройки параметров (например, осей координат) перед добавлением в Ворд. Уделите время настройке своих параметров, элементов для достижения оптимального отображения.
Важно помнить о том, что при импорте файла его содержимое может изменяться непредсказуемо — например, форматирование текста может быть нарушено или элементы могут быть смещены. Поэтому рекомендуется сохранить оригинальные параметры и данные, проверить результат после импорта, чтобы внести необходимые правки.
Импорт PDF-файла в Word: шаги и рекомендации
Импорт PDF-объекта в текстовый редактор Ворд может быть полезным для тех, кто хочет внести изменения или добавить дополнительную информацию в документ. Этот процесс может показаться сложным на первый взгляд, но с помощью нескольких простых шагов вы сможете успешно импортировать свой PDF и продолжить работу над ним текстовом редакторе Ворд.

Шаг 1: Откройте документ Word и определите место для размещения элемента.
Шаг 2: Выполните итерацию Вставка-Объект.
Шаг 3: Затем выберите закладку «Создание из файла» и убедитесь, что активирован флажок «Связать с файлом».
Шаг 4: Нажмите кнопку «Обзор» и найдите нужный PDF-формат на вашем компьютере, затем выполните команду «Вставить».
Шаг 5: После добавления можно начинать редактирование содержимого. Щелкнув дважды по файлу или выбрав его и нажав правую кнопку мыши, вы сможете открыть его в программе Adobe Acrobat Reader.
Шаг 6: Внесите нужные коррективы и сохраните изменения.
Не забудьте сохранять свои изменения в Ворде после каждого этапа работы. Это поможет предотвратить потерю данных и обеспечит более удобное управление вашими файлами.
Добавление изображения в Word: настройки и методы импорта
Добавление изображения в текстовый редактор Ворд является одним из самых часто используемых способов создания более наглядного и убедительного контента.
Первый способ импорта изображения — это использование команды «Вставить-Изображение» в меню. Далее останется лишь найти подходящий файл на ПК и вставить его в редактор Ворд.
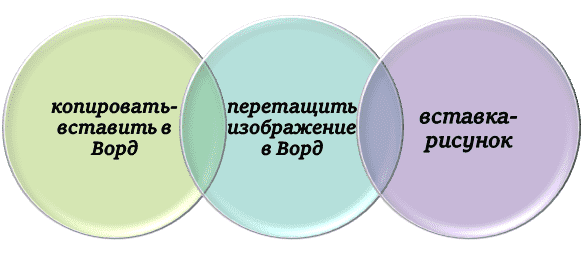
Кроме того, можно перетащить файл с изображением прямо на рабочую область редактора Ворд. Для этого найдите нужное изображение и перетащите его на открытое окно приложения Word. Основное преимущество данного метода заключается в его простоте и быстроте.
Однако, после добавления изображения возможно потребуется его дополнительная обработка или настройка. Для этого в текстовом редакторе предусмотрено несколько инструментов, позволяющих изменять размеры изображения, обрезать его или применить различные эффекты.
Возникли сложности?
Нужна помощь преподавателя?
Мы всегда рады Вам помочь!

Импорт графика в Word: наиболее эффективные способы и советы
Добавление графиков в документы Word является неотъемлемой частью работы с данными и позволяет наглядно представить информацию
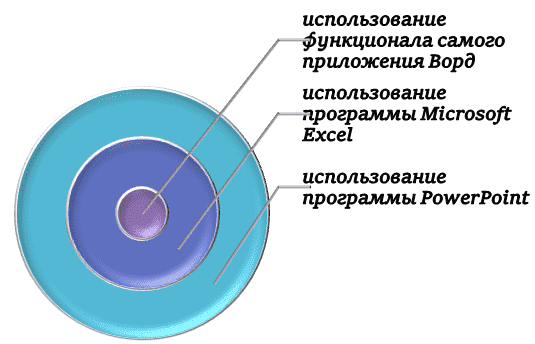
Первый способ — использование функционала самого приложения Ворд. Для этого нужно перейти на вкладку «Вставка» и выбрать «График». Откроется окно «Выберите тип графика», где можно выбрать один из доступных видов (линейный, столбчатый, круговой и другие). Затем следует щелкнуть на кнопке «ОК» для создания нового объекта графика. Появится рабочая область Excel, в которой можно будет изменять данные для отображения на графике. После завершения работы с данными следует сохранить изменения и вернуться к текстовому документу, а затем переместить или изменить размер созданного графика по своему усмотрению.
Второй способ — использование программы Microsoft Excel. Данный метод особенно полезен при работе со сложными или многомерными таблицами данных. Нужно открыть программу Excel, импортировать или создать таблицу с нужными данными, а затем выбрать график, который требуется добавить в редактор Ворд. После этого следует скопировать созданный график и вставить его в Word с помощью горячих клавиш «Ctrl+C» (копировать) и «Ctrl+V» для вставки.
Третий способ — использование программы PowerPoint. Для этого достаточно скопировать нужный элемент презентации ив ставить его в Ворд с помощью горячих клавиш и пр.
Импорт графиков в Ворд позволяет создавать профессионально выглядящие и информативные документы. С помощью описанных способов и советов каждый пользователь может легко добавить график нужного типа и стиля в свой Word, делая его более наглядным и убедительным.
Как импортировать и настроить внешние таблицы в Ворде?
Вставка внешних таблиц в Word может быть полезной при создании отчетов, презентаций или других проектов, требующих анализа данных.
Сначала рассмотрим способы импорта из Excel. Сначала определяет место для объекта и после выполняем итерацию Вставка — Таблица. То есть нужно просто создать пустую таблицу нужного размера.
После этого щелкните правой кнопкой мыши в ячейке первой строки первого столбца. В контекстном меню выберите опцию «Вставить — Из файла». Далее останется выбрать нужный элемент и подтвердить операцию.

Если вы хотите импортировать данные из базы данных или другого типа файла (например, CSV), процесс будет похожим. Вместо опции «Вставить из файла» в нужно выбрать опцию – «Вставить из базы данных», «Вставить из текстового файла» и т. д. Затем укажите необходимые параметры для импорта данных.
После импорта внешней таблицы вы можете настроить ее вид и форматирование с помощью инструментов Word. Выделите таблицу и перейдите на вкладку «Разметка». Здесь вы найдете различные команды для изменения стиля, размера и цвета границ, а также для добавления заголовков или слияния ячеек.
Если вы хотите обновить данные в импортированной таблице, просто щелкните правой кнопкой мыши на ней и выберите опцию «Обновить связанный объект». Это позволит обновить данные без повторного импорта.
Импорт внешних таблиц – это удобный способ добавления большого объема данных в документ Word без необходимости ручного набора информации. Используйте эти простые инструкции, чтобы легко работать с данными из Excel, баз данных или других файлов – создавая профессионально оформленные отчеты, презентации или другие проекты.
Трудности с учебой?
Требуется поддержка?
Помощь в написании студенческих и
аспирантских работ!








весьма познавательно. ранее не знала о такой возможности. спасибо.