При работе в Экселе пользователям важно грамотно структурировать информацию, чтобы в дальнейшем воспроизводить с нею различные итерации. Нередко им приходится работать не просто с ячейками и массивами, но и целыми строками. Сегодня мы расскажем, как их объединять разъединять.
СОДЕРЖАНИЕ
Введение в объединение и разделение строк в Экселе
Совмещение строк в единое окно или промежуток с соответствующим слиянием данных может быть полезно в некоторых случаях: при озаглавливании таблицы или столбов, обобщении информации и пр.
Чтобы объединить строки в Excel, нужно правильно указать «объект» слияния, то есть выбрать соответствующие клетки. Учтите, что они должна находить рядом, а не через 1-2 шт.
Затем перейдите на вкладку «Главная» и найдите группу команд «Выравнивание». В этой группе вы увидите кнопку «Объединить и центрировать». По мере реализации этой итерации все выбранные объекты будут воссоединены в одном пространстве (строке или клетке).

Однако стоит заметить, что при объединении строк значение будет отображаться только в левой верхней ячейке нового диапазона. К примеру, если вы объединяете 4 ячейки по горизонтали (A1:A4), то после выполнения операции значения всех 4 ячеек будут расположены только в A1.
Обратной вышеупомянутой команде является итерация разделения строк. Она предполагает разбиение данных по отдельно стоящим клеткам. Эта миссия целесообразна, когда необходимо разделить содержимое одной ячейки на несколько. Например, если в одной ячейке записаны имя и фамилия, и вы хотите разделить их по отдельности.
Чтобы разделить строку в Excel, выберите клетку или диапазон клеток с данными, которые нужно разделить. Затем перейдите на вкладку «Данные» и найдите группу команд «Текст». В этой группе вы увидите кнопку «Разделитель текста», на которую следует нажать. После этого появится окно с настройками разделителя. Выберите подходящий для вашего случая тип разделителя (например, запятая или пробел) и нажмите кнопку «ОК». Теперь строки будут разделены на отдельные ячейки соответствующим образом.

Объединение и разделение строк — это мощные функции Excel, которые помогут вам работать с данными более эффективно. Они позволяют создавать более четкий формат таблицы и легко анализировать информацию.
Методы слияния строк в Экселе
Первый и наиболее простой способ — использование функции CONCATENATE. Выбираем нужную клетку, пишет данную команду с указанием объектов воссоединения и ждем результат! Например, если вы хотите объединить значения из ячеек A1 и B1, формула будет выглядеть так: =CONCATENATE(A1; B1). После нажатия Enter в выбранной ячейке появится результат объединения.
Второй метод — использование оператора «&». В отличие от функции CONCATENATE, оператор «&» более удобен в использовании и читаемости формулы. Чтобы провести слияние с его помощью, напишите формулу =ячейка1&ячейка2&… . Например: =A1&B1. Результат будет аналогичен предыдущему методу.
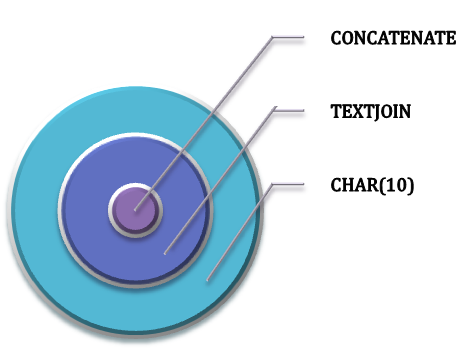
Еще один метод — использование функции TEXTJOIN. Эта функция позволяет объединять не только ячейки, но и текстовые значения через определенный разделитель. Синтаксис формулы для этого метода выглядит следующим образом: =TEXTJOIN(разделитель; TRUE; ячейка1; ячейка2; …). Например, чтобы объединить значения из диапазона A1:A3 с использованием запятой в качестве разделителя, формула будет такой: =TEXTJOIN(«,»; TRUE; A1:A3).
Также стоит упомянуть о возможности объединения строк с помощью специального символа перевода строки CHAR(10). Для этого напишите формулу =A1&CHAR(10)&B1, Самым простым и популярным среди студентов способом построчного объединения ячеек выступает специальная команда на главной панели инструментов «Объединить». Притом ее реализация позволяет выбрать способ воссоединенияя и иные нюансы.
Конечно же, при выборе метода объединения строк в Excel следует учитывать особенности вашего конкретного случая. При необходимости можно комбинировать разные методы или применять дополнительные функции для достижения нужного результата.
В заключение можно отметить, что знание различных методов объединения строк в Excel позволяет значительно повысить эффективность работы с данными и создавать более читаемые таблицы.
Техники разделения строк в Экселе
Разделение строк в Экселе является одной из основных операций, которую необходимо знать каждому пользователю этой программы. В данном подразделе мы рассмотрим различные техники разделения строк в Экселе, которые помогут добиться максимальной эффективности и удобства работы с данными.
Первая техника — использование функции «Текст по столбцам». С ее помощью можно разделить текстовые строки на отдельные столбцы, используя заданный разделитель. Например, если у нас есть столбец с ФИО и нужно разделить его на отдельные столбцы с фамилией, именем и отчеством, мы можем указать пробел как разделитель и получить нужный результат.

Вторая техника — использование формулы «ЛЕВСИМВОЛ». Эта функция позволяет получить определенное количество символов слева от заданной ячейки. Если нам необходимо выделить только фамилию из записи ФИО, то мы можем использовать формулу «=ЛЕВСИМВОЛ(ячейка; количество_символов)». Таким образом, получаем желаемый результат без лишних данных.
Третья техника — использование формулы «ПРАВСИМВОЛ». Аналогично предыдущей технике, данная функция позволяет получить определенное количество символов справа от заданной ячейки. Например, если нам нужно выделить только инициалы из записи ФИО, мы можем использовать формулу «=ПРАВСИМВОЛ(ячейка; количество_символов)».
Четвертая техника — использование функции «ТЕКСТ». С помощью этой функции можно изменять формат отображения текстовых данных в ячейке. Например, если у нас есть дата в формате ГГГГ-ММ-ДД, а мы хотим видеть ее в формате ДД-ММ-ГГГГ, мы можем использовать функцию «ТЕКСТ(ячейка; «ДД-ММ-ГГГГ»)».
Пятая техника — использование разделителя текста. В Экселе есть возможность указать свой собственный разделитель при импорте или экспорте данных. Это очень удобно при работе с большим объемом информации или при необходимости привести данные к одному стандартному виду.
Также разбить строку на ячейки можно путем отмены объединения или команды на главной панели программы «Разъединить».
В заключение можно сказать, что знание техник разделения строк в Экселе является одним из ключевых навыков для работы с данными. Они помогут повысить эффективность работы и сделать ее более удобной. Используйте эти техники в своей практике и достигайте лучших результатов!
Возникли сложности?
Нужна помощь преподавателя?
Мы всегда рады Вам помочь!

Полезные советы и рекомендации по работе с объединением и разделением строк в Экселе
Объединение и разделение строк в Excel – это одни из самых полезных функций при работе с таблицами. Эти возможности позволяют упростить оформление данных и повысить наглядность представления информации. В этом разделе мы рассмотрим несколько полезных советов и рекомендаций по использованию этих функций.
Первый совет: перед объединением или разделением строк, всегда создавайте резервную копию своей таблицы. Это поможет избежать потери данных, если что-то пойдет не так. Для создания копии просто сохраните файл под другим именем или в другой папке.
Второй совет: при объединении строк старайтесь использовать эту функцию только для ячеек, содержащих текстовую информацию. Объединение чисел может привести к непредсказуемому результату при выполнении математических операций, поэтому лучше избегать такого использования.
Третий совет: будьте аккуратны при разделении строки на отдельные ячейки. Если вы используете символ-разделитель, убедитесь, что он не содержится в самом тексте строки. В противном случае Excel может неправильно интерпретировать данные и разбить строку на неверное количество ячеек.
Четвертый совет: при разделении строки на отдельные ячейки, используйте функцию «Текст в столбцах». Эта функция позволяет указать символ-разделитель и автоматически разбить строку на нужное количество ячеек. Чтобы воспользоваться этой функцией, выберите столбец с данными, затем перейдите во вкладку «Данные» и выберите опцию «Текст в столбцах».
Пятый совет: если вы работаете с большим количеством строк и хотите быстро объединить или разделить данные, рассмотрите возможность использования макросов. Макросы позволяют автоматизировать выполнение повторяющихся задач и значительно ускоряют работу.
Шестой совет: не забывайте проверять результаты объединения или разделения строк. Иногда Excel может неправильно интерпретировать данные или производить нежелательные изменения. Внимательно проверьте полученный результат и исправьте ошибки при необходимости.
В заключение, использование функций объединения и разделения строк в Excel может значительно упростить работу с таблицами и повысить эффективность представления данных. Следуйте приведенным выше советам, чтобы избежать ошибок и получить точный результат. Удачной работы!
Трудности с учебой?
Требуется поддержка?
Помощь в написании студенческих и
аспирантских работ!








