
Не все пользователи табличного редактора знают о возможностях использования «записанных команд» или боятся использовать их из-за сложности настройки. В данной статье мы рассмотрим основные принципы работы с макросами и покажем, как их легко создавать.
СОДЕРЖАНИЕ
Введение в макросы в Экселе: основные понятия и преимущества
Макросы – специфический и весьма ценный инструмент на базе Microsoft Excel. Его миссия состоит в автоматизировании выполнения повторяющихся задач и упрощении работы с большими объемами материалов.
Одной из главных концепций, связанных с этими элементами, является запись действий пользователя. Программа фиксирует все действия, выполняемые пользователем — от нажатия клавиш до изменения значений ячеек или формул. Записанный «алгоритм» можно затем сохранить и использовать для выполнения аналогичных операций на других наборах.
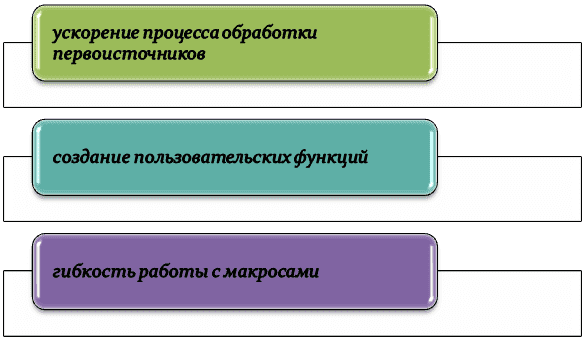
Его существенным достоинством является значительное ускорение процесса обработки первоисточников. Вместо «ручного» использования алгоритмов, можно записать «операцию» или комбинацию из различных итераций и применять ее в перспективе к неограниченному количеству данных.
Еще одно преимущество обозреваемой парадигмы — возможность создания пользовательских функций. Пользователи Excel имеют доступ к широкому набору стандартных функций, но иногда требуется выполнить специфическую операцию, которой нет в стандартном наборе. Притом после ее «записи», автор может использовать ее в новых файлах при решении последующих заданий.
Также следует отметить гибкость работы с макросами. Пользователи вправе настраивать параметры выполнения заданных условий и команд, указывая определенные требования, ограничения или дополнительные действия после завершения операции. Этот инструмент повышает точность и эффективность полученных результатов.
Создание и запись макросов в Экселе: шаг за шагом руководство
Для применения рассматриваемого инструмента достаточно следовать следующему алгоритму.
Шаг 1: Открытие режима разработчика. Перед тем как начать создавать макросы, необходимо открыть режим разработчика в Экселе. Для этого достаточно выполнить команду»Файл – Параметры — Настройка ленты — Разработчик -ОК».
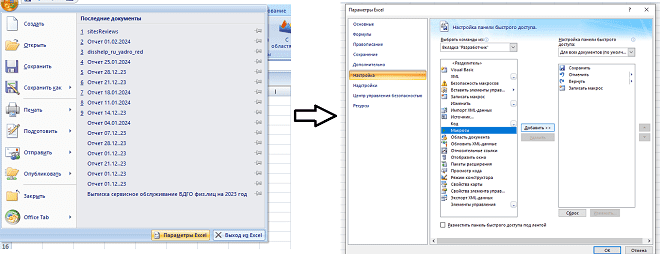
Шаг 2: Создание. Для этого достаточно выполнить команду «Разработчик — Запись макроса». В появившемся окне дайте имя элементу (например, «Обновление данных») и нажмите кнопку «OK».
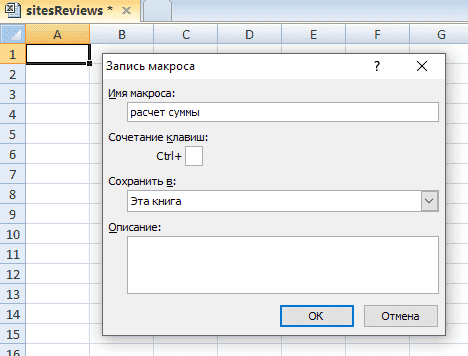
Шаг 3: Выполнение операций для записи. Сразу после подтверждения команды начнется ее запись. Все воспроизводимые пользователем действия будут автоматически записываться и сохраняться.
Шаг 4: Остановка записи. Для этого в нужный момент нажмите на кнопку «Стоп», расположенную на панели инструментов разработчика.
Шаг 5: Применение. Чтобы применить созданный механизм, Выполните следующий алгоритм «Разработчик – Макросы — Запуск». Моментально все ранее записанные действия будут выполнены автоматически.
Шаг 6: Назначение команды клавиш или кнопки. Для удобства можно назначить комбинацию клавиш или добавить кнопку на панель инструментов для быстрого запуска итерации. Для этого достаточно воспроизвести следующий комплекс «Файл-Параметры-Настройка ленты». Найдите ваш созданный ранее комплекс в списке команд и добавьте его на панель инструментов или назначьте комбинацию клавиш.
Настройка и управление макросами в Экселе: инструменты и опции
В меню «Файл» выберите пункт «Параметры», а затем перейдите к разделу «Центр управления доступом». Здесь вы можете изменить настройки для всех макросов, либо задать исключение для конкретных файлов.
Важным аспектом также является проверка кода на ошибки. Для этого в табличном редакторе предусмотрены инструменты отладки. Во вкладке «Разработчик» найдите кнопку «Открыть редактор Visual Basic». Здесь вы можете просмотреть и изменять код вашего макроса, а также использовать различные инструменты отладки, например, точку остановки или пошаговое выполнение кода.

Не забывайте о возможностях сохранения и импорта макросов. Если вы хотите сохранить свой созданный элемент для дальнейшего использования или передачи другим пользователям, выберите опцию «Сохранить как» в меню «Файл». Вы также можете импортировать уже готовые команды из других файлов с помощью функции импорта.
Примеры использования макросов в Экселе: автоматизация рутинных задач
Первый пример — автоматическое форматирование таблицы. Вы можете создать инструмент, который будет применять определенное форматирование к конкретной области ячеек каждый раз при запуске. Например, вы можете настроить макрос для автоматического выделения всех ячеек с отрицательными значениями красным цветом или для добавления границ к определенному диапазону ячеек.
Второй пример — фильтрация данных. Если у вас есть большая таблица с объемным содержимым и вам нужно часто фильтровать его по определенным параметрам, то создание макроса для этого процесса может сэкономить вам время и упростить работу. Вы можете настроить соответствующую итерацию таким образом, чтобы она автоматически фильтровала информацию по указанным условиям и выводила только нужную.
Третий пример — объединение данных из нескольких таблиц. Если у вас есть несколько таблиц, и вы хотите объединить их в одну для дальнейшего анализа, то макросы могут помочь вам с этим. Вы можете создать механизм, который будет автоматически копировать данные из разных таблиц и объединять их в одну общую.
Четвертый пример — автоматическое создание отчетов. Если вам часто приходится составлять отчеты на основе параметров, сведений из Эксель, то создание макросов может значительно упростить этот процесс. Вы можете настроить макрос таким образом, чтобы он автоматически генерировал нужные отчеты на основе конкретной информационной базы.
Описанные возможности по применению рассматриваемых инструментов – не единственные в своем роде. Экспериментируйте, создавайте свои макросы и находите новые способы рационализации вашей работы со значениями и фактами в Экселе.
Возникли сложности?
Нужна помощь преподавателя?
Мы всегда рады Вам помочь!

Советы и рекомендации по эффективному использованию макросов в Экселе
Однако, чтобы применение команд в табличном редакторе было действительно эффективным, необходимо знать некоторые советы и рекомендации.
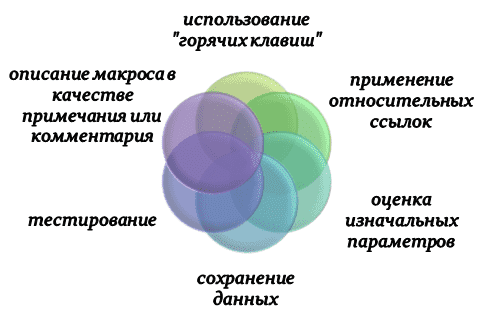
1. Правильное назначение горячих клавиш: Одним из способов активации новосозданной команды является назначение ей сочетания клавиш на клавиатуре. Рекомендуется выбирать комбинации, которые легко запоминать и не пересекаются с другими горячими клавишами.
2. Документация: Записывайте комментарии к коду макроса, объясняющие его функциональность и особенности работы.
3. Использование относительных ссылок: Если ваш «запрограммированный комплекс» выполняет операции с конкретными ячейками или диапазонами данных, рекомендуется использовать относительные ссылки. Это позволит макросу корректно работать с параметрами независимо от их расположения в таблице.
4. Проверка наличия данных: Прежде чем выполнять операции с элементами, рекомендуется добавить проверку на их наличие. Такой подход поможет избежать ошибок и непредвиденного поведения команды при отсутствии нужных сведений и значений.
5. Оптимизация кода: Если ваш алгоритм выполняет сложные операции или обрабатывает большие объемы данных, стоит обратить внимание на оптимизацию кода. Удаление лишних шагов, использование более эффективных алгоритмов может значительно ускорить ход работы.
6. Регулярное сохранение: Рекомендуется регулярно сохранять свою работу. В случае возникновения ошибок или неожиданного завершения программы вы не потеряете результаты.
7. Тестирование: Перед использованием нового макроса рекомендуется провести тестирование программы на примерах данных, чтобы убедиться в его правильности и эффективности.
В заключение можно сказать, что работа в Экселе требует некоторого опыта и знаний. Однако, следуя приведенным выше советам и рекомендациям, вы сможете использовать макросы эффективно и ускорить свою работу с данными в программе Эксель.
Трудности с учебой?
Требуется поддержка?
Помощь в написании студенческих и
аспирантских работ!







