
Создание абзаца в Microsoft Word — простая задача, которую можно выполнить несколькими способами. В этой статье мы рассмотрим различные методы создания абзацев в Word и предоставим образцы и примеры для наглядности. Вы узнаете, как создавать отступы перед абзацами, как устанавливать выравнивание текста внутри абзаца, использовать маркированный или нумерованный список и многое другое. Независимо от того, нужно ли вам создать простой абзац или сложную структуру документа с различными уровнями заголовков и подразделами, эта статья поможет вам справиться с задачей без лишних хлопот.
СОДЕРЖАНИЕ
Создание абзаца: что, где, зачем?
Абзац — это группировка текста, которая представляет собой логически завершенную мысль или идею. Обозначается он обычно началом новой строки с отступом слева или с пропуском строки между двумя абзацами. Данный элемент письменной речи встречается повсеместно: в студенческих и научных проектах, книгах, записках, обзорах и пр.
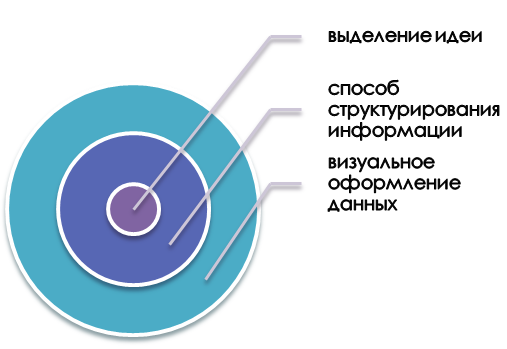
Визуальное разделение текста на абзацы помогает читателю более удобно воспринимать информацию, делая ее структурированной и понятной. Каждый абзац обычно содержит одну идею или аргумент, которые излагаются и развиваются в пределах данного блока текста. Это позволяет читателю легче ориентироваться в тексте, выделять главные мысли и легче запоминать информацию.
Кроме того, деление текста на абзацы способствует визуальному аппаратуальному воздействию на читателя, улучшая его визуальное восприятие и общую эстетическую оценку текста.
Более того, структурирование материалов предполагает распределение информации с учетом плана и логики исследования. В данном случае, наличие абзацев является обязательным требованием при подготовке всех типов академических и научных работ.
В заключение, создание абзаца в Microsoft Word является одной из ключевых функций программы, которая позволяет сделать текст более упорядоченным, логичным и удобочитаемым.
Основные шаги элементарного создания абзаца в Microsoft Word
В MS Word существует масса сценариев работы с абзацами, каждый из которых обладает своими особенностями и преимуществами.
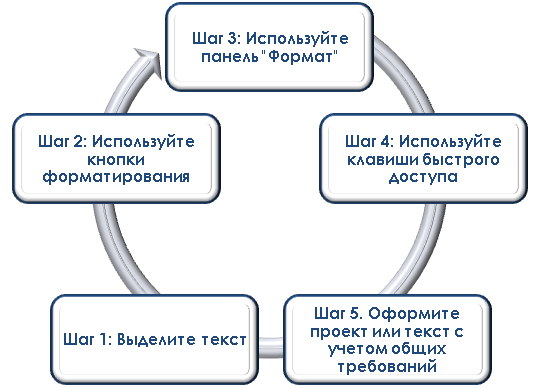
Шаг 1: Выделите текст. Перед тем как создавать абзацы, необходимо выделить нужный участок текста любым удобным способом: мышкой, «горячими клавишами» и пр.
Шаг 2: Используйте кнопки форматирования. Microsoft Word предоставляет ряд кнопок форматирования для быстрого создания абзаца. Можно использовать кнопку «Отступ слева» на панели инструментов для добавления отступов перед всем абзацем или только перед первой строкой.
Шаг 3: Используйте панель «Формат». Если нужно настроить более сложные параметры абзаца, можно воспользоваться панелью «Формат». Чтобы ее активировать, необходимо нажать правую кнопку мыши на выбранном тексте и выбрать пункт меню «Параметры форматирования». В появившемся окне можно задать различные параметры абзаца, такие как выравнивание (слева, по центру, справа или по ширине), интервалы между строками и другие.
Шаг 4: Используйте клавиши быстрого доступа. Microsoft Word также предоставляет ряд «горячих клавиш» для создания абзацев. Подробнее о них мы писали ранее.
Важно помнить, что создание абзаца — это не только оформление текста, но и его логическая структуризация. Хорошо организованный текст с ясными абзацами делает чтение более удобным и понятным для читателя.
Варианты создания абзаца в Microsoft Word
В этом подразделе мы рассмотрим полезные советы и трюки при работе с абзацами в Microsoft Word.
1. Создание нового абзаца: Для этого достаточно нажать клавишу «Enter». После этого курсор переместится на новую строку, обозначая начало нового абзаца.
2. Управление отступами: Данная функция позволяет настраивать «красные строки» и новые абзацы. Она доступна в разделе «Разметка страницы».

3. Использование списков: Они помогут вам создать структурированный текст с явным выделением каждого элемента.
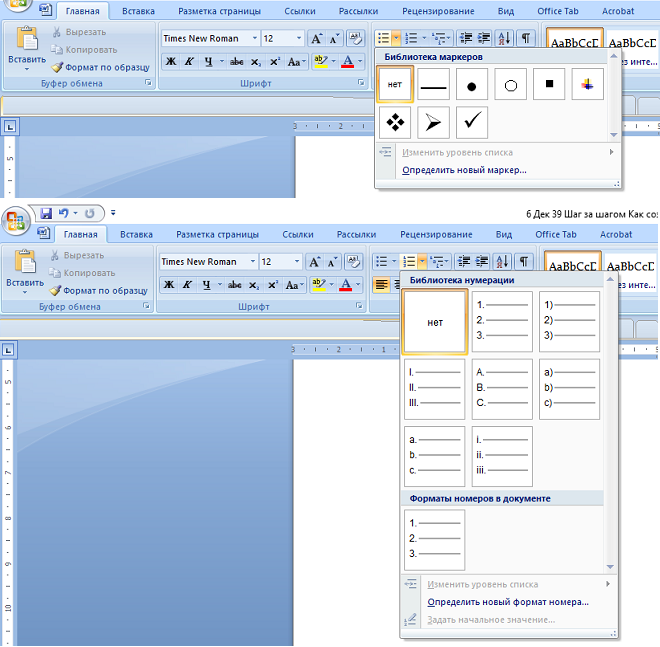
4. Выравнивание абзацев: В Word есть несколько вариантов выравнивания абзацев, таких как «По левому краю», «По правому краю», «По центру» и «По ширине». Эти опции могут быть полезными при форматировании документа.

5. Использование табуляций: Для упорядочивания информации внутри абзаца можно использовать табуляцию. Она позволяет создавать колонки, выделять заголовки или отступы для более точного расположения текста. Этот метод является наиболее простым и быстрым — достаточно нажать клавишу Tab, предварительно выбрав область редактирования.
6. Форматирование первой строки: Для этого достаточно выполнить команду: выделить текст – перейти во вкладку абзац (щелкнув мышкой) и выбрать «первая строка», установив соответствующий отступ.
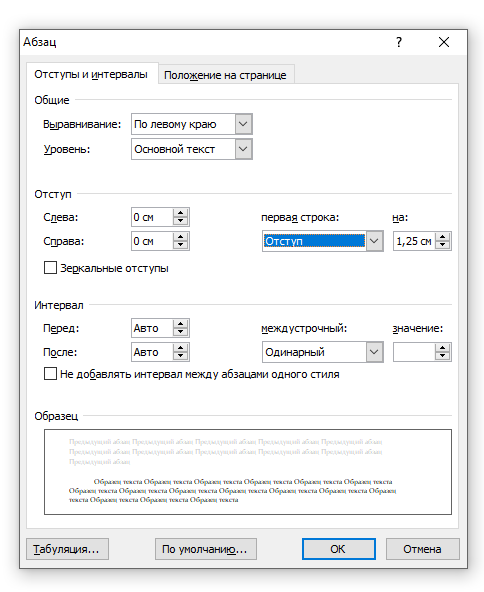
7. Использование стилей: Microsoft Word предлагает широкий выбор стилей форматирования текста, который поможет сделать ваш документ более профессиональным и организованным. Стили позволяют быстро изменять вид всего документа или его частей без необходимости ручной настройки каждого абзаца.

8. Использование «линейки» из панели управления. Двигая верхний курсор, можно настроить «красные строки» и абзацы на одном уровне одновременно. Для этого нужно выделить фрагмент текста и передвинуть курсор на необходимую отметку.

Правильное форматирование абзацев поможет сделать ваш документ более качественным и эстетически корректным.
Полезные советы и трюки при работе с абзацами в Microsoft Word
В Microsoft Word существует несколько способов создания абзаца, которые могут быть использованы в зависимости от конкретной ситуации и требований форматирования текста. Рассмотрим некоторые из этих вариантов.
Важно отметить, что при форматировании абзаца необходимо сохранять единообразие во всем документе. Старайтесь использовать одинаковые отступы и типы выравнивания для всех абзацев, чтобы создать профессиональный вид документа.
Возникли сложности?
Нужна помощь преподавателя?
Мы всегда рады Вам помочь!

Учитывайте технические требования и параметры к документу (особенно при выполнении курсовых, дипломных и иных академических, научных проектов). В них могут быть утверждены конкретные параметры отступов, абзацев, порядка их оформления и пр.
В заключение, Microsoft Word предлагает различные способы создания абзаца в зависимости от вашего уровня удобства и требований форматирования. Используйте эти методы для достижения оптимального оформления вашего текста и повышения его читаемости.
Трудности с учебой?
Требуется поддержка?
Помощь в написании студенческих и
аспирантских работ!








ни за что бы не подумал, что у студентов может возникнуть проблема с оформлением абзацев. Это знает каждый школьник сегодня!
Здравствуйте, Олег! Данная статья служит подсказкой тем, кто давно не работал с ворд. Вседа лучше имень прописанный алгоритм работы, который можно посмотреть в любое время. Возможно вас также заинтересует данная статья: https://disshelp.ru/blog/kak-oformit-spisok-literatury-s-instrumentami-ms-office-word/