
Линейка, доступная в Word, является удобным инструментом, который помогает выравнивать различные элементы на странице документа, будь то тексты, графики, таблицы и другие. Она позволяет автору задавать отступы слева или справа, выравнивание элементов или их размещение по центру страницы. На примере выполнения курсовых, дипломных и других проектов мы подробно рассмотрим возможности использования линейки в пакете Office Word и изучим, как правильно размещать текст и объекты с ее помощью для достижения эффективности.
Понятие и представление линейки в Word для выравнивания текста и элементов
Линейка в приложении Word является ценным инструментом, который помогает определить и расположить элементы страницы правильно. Это инструмент, который позволяет пользователю выравнивать и располагать текст и объекты в документе Word.

Визуально это выглядит как специальная шкала, отображаемая на экране, которая помогает пользователю определить координаты различных элементов. Чтобы использовать линейку, необходимо перейти на вкладку «Вид» и выбрать опцию «Линейка». При использовании этой функции пользователь заметит изменения в документе: появится уникальная шкала с измерениями на экране.
Способы применения линейки в Ворде
Одна из принципиальных вспомогательных задач устройства — размещение текстового сообщения в соответствии с границами страницы или разными элементами внутри документа. Допустим, в случае необходимости центрирования заголовка посреди страницы, использование действия «Выравнивание по центру» вполне подходит. Это действие требует выбора заголовка, и далее нажатие правой кнопочной мыши на определенный участок устройства и выбор требуемого пункта в списке.
В дополнение, другая полезная функция — это установка промежутков между абзацами. Бывает часто нужно создавать текстовые блоки с разными отступами либо справа, либо слева. С помощью устройства это происходит быстро и удобно. Для этого лишь требуется выделить абзац, а после переместить треугольную индикаторную отметку отступа на соответствующем устройстве в желаемое положение.
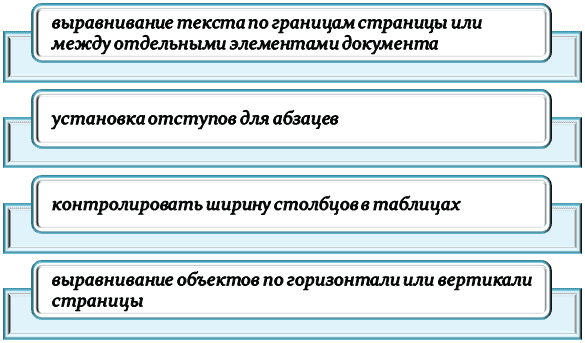
Данный механизм также предоставляет возможность контролировать ширину столбцов в таблицах. При создании таблицы можно использовать его для определения точных размеров каждого столбца. Для этого необходимо поместить курсор между двумя столбцами и переместить соответствующий маркер на линейке.
В случае необходимости размещения объектов, таких как изображения или формы, на странице Word, линейка также может оказаться очень полезной для выравнивания элементов по горизонтали или вертикали. Для этого нужно выделить нужный фрагмент или элемент, щелкнуть правой кнопкой мыши на области линейки и активировать функцию «Выравнивание».
Использование линейки в программе Word позволяет значительно повысить эффективность и профессионализм работы. Благодаря этому инструменту вы сможете полностью контролировать различные аспекты документа, от выравнивания текста и абзацев до расположения таблиц и изображений. Линейка в Word позволяет легко и быстро выравнивать объекты горизонтально.
Если человек хочет выделить фрагмент текста, ему нужно нажать правую кнопку мыши на линейке и выбрать один из типов выравнивания — слева, по центру, справа или по ширине. Кроме того, можно задать отступы перед или после абзацев, чтобы достичь нужного форматирования. Инструментарий также позволяет работать с таблицами. При создании таблицы можно использовать линии на линейке для точного задания размеров столбцов и строк. Для этого достаточно просто перетащить маркеры на линейке до желаемых значений.
При добавлении объекта на страницу автоматически появляются вспомогательные линии, которые помогают выровнять объекты горизонтально или вертикально. Чтобы воспользоваться этими вспомогательными линиями, необходимо близко поднести объект к ним. Кроме того, можно задавать размеры и отступы объектов с помощью маркеров на линейке.
Линейка также предоставляет возможность измерять отрезки на странице. Для этого просто щелкните на начальной точке отрезка и перетащите указатель до его конечной точки. Таким образом, будет показано расстояние между выбранными точками.
В заключении следует подчеркнуть, что использование линейки в Word значительно облегчает и повышает эффективность работы с текстом и объектами. Она обеспечивает точное выравнивание элементов документа, создавая аккуратное форматирование страницы. Пользователь, ознакомившись с основными возможностями и функциями линейки, может существенно увеличить свою продуктивность при использовании программы Microsoft Word.
Возникли сложности?
Нужна помощь преподавателя?
Мы всегда рады Вам помочь!

Инновационные возможности линейки в Word: советы профессионалов
Линейка в Microsoft Word – это инструмент, который может значительно облегчить работу с текстом и графикой. Но использование этого инструмента не всегда ограничивается простым измерением отрезков или выравниванием элементов. В данной статье мы рассмотрим некоторые инновационные возможности линейки в Word, которые помогут вам сделать вашу работу более эффективной.
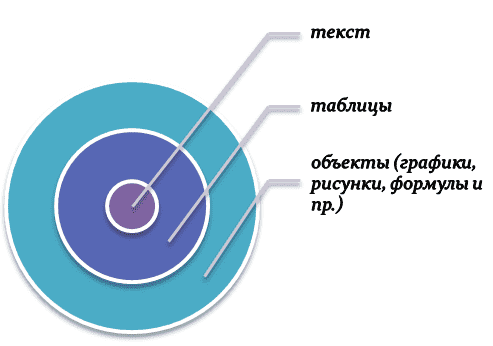
1. Измерение углов и дуг. Одной из самых интересных функций линейки является возможность измерять не только отрезки, но и углы или дуги. Для этого достаточно выбрать соответствующий инструмент на панели линеек, затем задать начальную точку и провести линию до конечной точки. После этого вы получите информацию о размерах угла или дуги.
2. Создание формул. Если вам часто приходится работать с математическими формулами, то вы будете рады узнать, что линейка в Word также может быть использована для создания сложных формул. Просто выберите инструмент для создания кривых на панели линеек и используйте его для построения нужной формы.
3. Рисование прямых линий. Конечно, одним из основных назначений линейки в Word является создание прямых линий. Но вы знали, что можно настроить параметры этого инструмента для более точного рисования? Например, с помощью дополнительных опций можно установить шаг сетки или задать фиксированную длину отрезка.
4. Выравнивание элементов. Линейка также может быть полезной при выравнивании различных элементов в документе. Для этого достаточно выбрать нужный объект и использовать инструменты линеек для его масштабирования или перемещения.
5. Создание рамок и таблиц. Если вам требуется создать рамку или таблицу с определенными размерами, то линейка станет вашим надежным помощником. Просто используйте инструменты линеек для создания нужной формы и задайте необходимые размеры.
В заключение хотелось бы отметить, что эти функции – лишь небольшая часть возможностей линейки в Word. Используя этот инструмент творчески и экспериментируя с его настройками, вы можете значительно улучшить свой процесс работы с текстом и графикой. Не бойтесь пробовать новое и открывайте для себя все возможности линейки в Word!
Трудности с учебой?
Требуется поддержка?
Помощь в написании студенческих и
аспирантских работ!







