
В наше время компьютеры стали неотъемлемой частью повседневной жизни, и многим из нас приходится работать с различными программами, в том числе и с текстовым редактором Microsoft Word. Иногда возникают задачи, которые кажутся сложными или неясными. Одна из таких задач – вставка степени в текст документа.
СОДЕРЖАНИЕ
Классическая инструкция по использованию знака степени в Ворде
Степени – это способ записи чисел или букв, выражая их показателями. Вставка этого элемента может быть полезна при написании математических формул, химических уравнений или просто для оформления текста. Ниже мы рассмотрим пошаговую инструкцию о том, как легко и быстро использовать данное обозначение в Microsoft Word без лишних хлопот и затрат времени.
Шаг 1: Откройте документ в Microsoft Word
Для начала нужно запустить программу Ворд на вашем компьютере. Далее появится окно «Открытие файла», где вы можете выбрать нужный документ для работы. Перейдите к папке, где хранится ваш файл, и выберите его двойным щелчком мыши или нажатием на кнопку «Открыть».
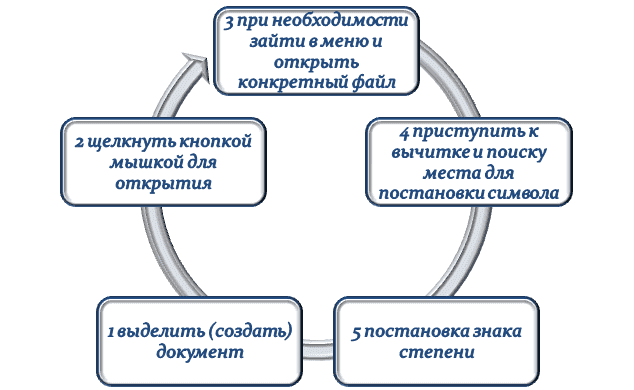
Как только файл будет загружен, он отобразится на экране программы Microsoft Word. Теперь вы готовы приступить к работе.
Важно помнить, что перед началом работы рекомендуется сохранить документ под новым именем или создать резервную копию оригинального файла для предотвращения потери данных.
Также обратите внимание на форматирование текста в своем документе. Если вы хотите добавить степень к уже имеющемуся тексту, убедитесь, что он выделен перед тем, как перейти к следующему шагу.
Поздравляю! Вы успешно открыли документ в Microsoft Word и готовы приступить к вставке соответствующего знака. Теперь переходим ко второму шагу.
Шаг 2: Выберите место для вставки
Перед тем, как приступить к самому процессу постановки символа, определитесь с позицией, на которой он должен быть расположен.
1. В начале или конце слова: Если вы хотите добавить «степенное обозначение» к числу или переменной внутри слова, то лучше всего разместить ее либо после цифры (например, «x^2»), либо над буквами (например, «H₂O»). Это помогает сохранить читабельность и удобство чтения текста.
2. Над строкой: Иногда требуется добавить степень над всей строкой или формулой. В таком случае можно использовать специальную функцию «Надстрочный шрифт». Выделите нужную область текста и выберите соответствующий инструмент из панели инструментов Word.
3. Справа от числа: Когда вам необходимо указать обозначение справа от числа, вы можете использовать функцию «Верхний индекс». Например, если нужно записать «10 в квадрате», то можно написать «10^2».
4. В формуле: Если вам нужно вставить сложную математическую формулу с несколькими «степенными элементами», рекомендуется использовать специальные возможности и инструменты данного текстового редактора.
Обратите внимание, что при размещении степени следует обязательно учитывать контекст вашего документа. Подбирайте оптимальное место для ее размещения, чтобы она была читабельной и понятной другим пользователям.
После того, как вы выбрали подходящее место, перейдите к следующему шагу — самой процедуре добавления символа. Это очень просто и займет всего несколько секунд вашего времени.
Шаг 3: Вставьте символ степени из специальных символов
Чтобы вставить данный элемент из специальных символов:
- Выполните итерацию Вставка – Символы.
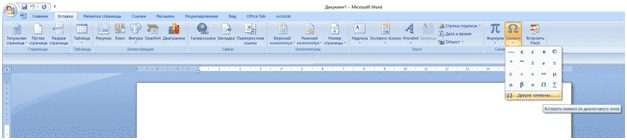
2. Появится окно «Символ», где вы можете выбрать несколько различных наборов символов для просмотра. Убедитесь, что выбран набор символов «Юникод (Hex)».
3. Прокрутите список доступных символов и найдите нужный вам знак. Обратите внимание на его код Юникода — это число после буквы «U+».
4. Щелкните дважды на выбранном варианте для его добавления к вашему документу. Знак степени будет вставлен на место, где находился курсор.
5. Если нужно откорректировать размер или расположение элемента, можно применять функции форматирования текста.
6. После того как вы добавили символы степени в свой документ, убедитесь, что они отображаются корректно при печати или экспорте файла. Иногда некоторые программы не поддерживают определенные символы Юникода, поэтому проверьте документ перед его отправкой или публикацией.
Шаг 4: Измените размер и положение элемента по необходимости
После того, как вы вставили степень в Word, возможно, вам потребуется изменить ее размер или положение на странице. В этом случае достаточно воспользоваться классическими инструментами форматирования, выравнивания, оформления содержимого и в частности обозначения степени.
Помните, что при изменении размера и положения степени важно сохранять баланс и читаемость текста. Не делайте выбранное обозначение слишком маленькой или слишком большой, чтобы она легко читалась и не привлекала излишнего внимания.
Шаг 5: Сохраните и проверьте документ на наличие вставленной степени
После того, как вы успешно вставили аргумент в свой документ Microsoft Word, не забудьте сохранить его и проверить результат. Этот шаг очень важен для обеспечения правильного отображения вашей работы.

1. Чтобы сохранить документ, нажмите на кнопку «Файл» в верхнем левом углу окна программы. В появившемся меню выберите пункт «Сохранить» или нажмите комбинацию клавиш Ctrl + S.
2. Появится окно «Сохранение файла». Укажите имя для своего документа и выберите место на компьютере, где хотите сохранить файл. Не забудьте выбрать нужный формат файла (например, .docx) из выпадающего списка типов файлов.
3. После того как вы указали все необходимые параметры, нажмите кнопку «Сохранить». Ваш документ будет сохранен на выбранном месте с заданным именем.
4. Теперь пришло время проверить вашу работу на наличие правильно вставленной степени. Пролистайте документ до места, где вы разместили символ.
5. Обратите особое внимание на то, что символ должен быть четко видимым и правильно отформатированным. Он должен быть ниже основного текста и небольшого размера.
6. Если вы заметили какие-либо ошибки или проблемы с отображением элемента, вернитесь к шагу 3 и повторите процесс вставки.
7. После того как все проверено и исправлено, можете быть уверены в том, что ваш документ содержит правильно вставленную символику.
Не забудьте также сохранить изменения после проверки файла для предотвращения потери работы. Вы можете использовать комбинацию клавиш Ctrl + S для быстрого сохранения или повторить шаги 1-3 при необходимости.
Возникли сложности?
Нужна помощь преподавателя?
Мы всегда рады Вам помочь!

Следуя этой пошаговой инструкции, вы сможете легко вставить степень в Microsoft Word и удостовериться, что она правильно отображается в вашем документе.
Самые распространенные способы вставки степени в Ворде
Microsoft Word является одним из самых популярных текстовых редакторов, который предлагает широкий набор возможностей для форматирования текста. Вставка таких обозначений в документы – одна из таких функций. В этом подразделе мы рассмотрим несколько наиболее распространенных способов сделать это.
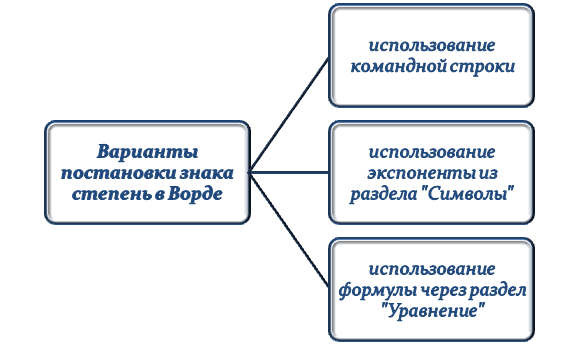
Первый способ – использование командной строки. Для того чтобы применить соответствующий знак через командную строку, нужно выбрать место в документе, где она должна быть расположена, а затем нажать на клавишу «Ctrl» и «=» одновременно. Появится поле для записи формулы. Введите число, которое будет являться основанием этой математической операции, а затем нажмите на клавиши «^» и «Shift» «+» одновременно, чтобы указать начало степени. Затем введите значение параметра и нажмите «Enter». Степень будет автоматически отформатирована.
Второй способ – использование экспоненты из раздела «Символы». Чтобы вставить элемент с помощью этого метода, нужно выбрать место для её размещения и перейти к закладке «Вставка». Здесь найдите раздел «Символы» и щелкните на нем. Откроется окно с символами и специальными символами. Введите в строку поиска «степень» или найдите нужный символ самостоятельно. Когда вы его найдете, щелкните на кнопке «Вставить», чтобы добавить параметр в документ.
Третий способ – использование формулы через раздел «Уравнение». Этот метод подойдет для более сложных математических формул. Чтобы вставить элемент с помощью этого метода, перейдите к закладке «Вставка» и выберите раздел «Уравнение». Здесь вы найдете широкий набор возможностей для создания математических уравнений, включая степени. Выберите соответствующую опцию, нужные значения и отформатируйте уравнение по своему усмотрению.
Независимо от того, какой из этих способов вы выбрали, всегда можно изменить размер или положение параметра с помощью функции форматирования текста Word. Для этого необходимо выделить степень и применить к ней соответствующие параметры шрифта: жирность или курсивность, изменение размера шрифта или его цвет.
Спасибо за ознакомление с нашей пошаговой инструкцией для вставки степени в Microsoft Word. Надеемся, что эти советы помогут вам создавать профессиональные и качественные документы.
Трудности с учебой?
Требуется поддержка?
Помощь в написании студенческих и
аспирантских работ!








доводилось пользоваться данной функцией пару раз и то получалось проставить соответствующий знак не сразу. Никак не запомню последовательность и где искать этот символ. У вас довольно легкая и рабочая инструкция получилась, без воды и лишних действий) спасибо) обязательно сохраню в закладках.
Добрый день, Polina! Благодарим за ваш отзыв. Даже если часто работаешь с Microsoft Word некоторые моменты или последовательность можно забыть. Небольшая и понятная инструкции никогда не будет лишней. Советуем также прочитать данную статью: https://disshelp.ru/blog/kak-oformit-spisok-literatury-s-instrumentami-ms-office-word/